Outlook - email Kontakt Termin - Kalender und Dateien teilen - remote access - freeware für Windows und Mac
Um mit dem Browser auf Dateien in den freigegebenen Ordnern und auf die Outlook-Funktionen email, Kalender und Kontakte zugreifen zu können, muss der SoonR-client und ggf. auch Outlook auf dem Computer, der mit dem Internet verbunden ist, im Hintergrund laufen.
Falls Sie den sogenannten "SoonR-client" (für Windows und Mac verfügbar) noch nicht installiert haben oder weitere Hintergründe zum kostenlosen Service von SoonR erfahren wollen, möchte ich Sie bitten, Teil 1 dieser Reihe zu lesen:
"remote access auf PC (Dokumente Fotos) + Outlook (Kontakte Termine email) über den Browser - freeware SoonR auch für Handy Smartphone und PDA" (interner Link)
Für Informationen darüber, welche Outlook-Funktionen, Dateien und Einstellungs-Möglichkeiten Ihnen mit dem Browser des Mobilfunkgerätes zur Verfügung stehen, können Sie den letzten Teil dieser Reihe lesen: interner Link
Um von einem Computer auf Ihre Outlook-Daten und freigegebene Dateien zugreifen zu können, muss man sich zunächst bei SonnR einwählen. Dies ist möglich unter:
 https://www.soonr.com/web/new/loginSecure.jsp?
https://www.soonr.com/web/new/loginSecure.jsp?
Nach der Eingabe der Zugangs-Daten (username und password) stehen Ihnen die Informationen und Einstellungen zur Verfügung, die Ich Ihnen nun detailliert vorstellen werde.
Die folgenden screenshots sind vom SonnR-client mit der Version 1.3.0.182, wobei Windows XP SP2 und als Browser Firefox verwendet wurde.
Falls Sie den sogenannten "SoonR-client" (für Windows und Mac verfügbar) noch nicht installiert haben oder weitere Hintergründe zum kostenlosen Service von SoonR erfahren wollen, möchte ich Sie bitten, Teil 1 dieser Reihe zu lesen:
"remote access auf PC (Dokumente Fotos) + Outlook (Kontakte Termine email) über den Browser - freeware SoonR auch für Handy Smartphone und PDA" (interner Link)
Für Informationen darüber, welche Outlook-Funktionen, Dateien und Einstellungs-Möglichkeiten Ihnen mit dem Browser des Mobilfunkgerätes zur Verfügung stehen, können Sie den letzten Teil dieser Reihe lesen: interner Link
Um von einem Computer auf Ihre Outlook-Daten und freigegebene Dateien zugreifen zu können, muss man sich zunächst bei SonnR einwählen. Dies ist möglich unter:
 https://www.soonr.com/web/new/loginSecure.jsp?
https://www.soonr.com/web/new/loginSecure.jsp?Nach der Eingabe der Zugangs-Daten (username und password) stehen Ihnen die Informationen und Einstellungen zur Verfügung, die Ich Ihnen nun detailliert vorstellen werde.
Die folgenden screenshots sind vom SonnR-client mit der Version 1.3.0.182, wobei Windows XP SP2 und als Browser Firefox verwendet wurde.
remote Zugriff auf Ordner bzw. Dateien


Zunächst landet man auf "My Computers" (siehe Bild weiter oben - Auswahl Desktop").
Von dort gelangen Sie - falls freigegeben - zu dem Ordner "Eigene Dateien" (siehe Bild oben "Symbol Computer" ) und auch zu allen weiteren Ordner(n), dem bzw. denen Sie remote Zugriff erlaubt haben (siehe Bild oben - Beispiel "exchange").
Um sich die Daten innerhalb eines Ordners ansehen zu können, folgt man dem Link unterhalb des Icons (siehe Bild oben - Beispiel "exchange").
Zusätzlich wird angezeigt (siehe Bild oben unter "Available"), welche Daten-Menge Sie auch offline zur Verfügung gestellt haben.
Möglich ist es nämlich, auch auf Dateien, deren Summe nicht 100 MB überschreiten darf, zuzugreifen, auch wenn Ihr SoonR-client nicht (!) auf dem PC aktiv läuft.
Vor allem, da man auch Dateien für andere Nutzer oder Kontakte freigeben kann, sollte man sich überlegen, welche Dateien offline zur Verfügung gestellt werden sollen. [Einzelheiten folgen gleich...]
Folgt man nun dem Link zu einem Ordner, dann werden alle Dateien, die sich in diesem Ordner befinden, angezeigt.
Von dort gelangen Sie - falls freigegeben - zu dem Ordner "Eigene Dateien" (siehe Bild oben "Symbol Computer" ) und auch zu allen weiteren Ordner(n), dem bzw. denen Sie remote Zugriff erlaubt haben (siehe Bild oben - Beispiel "exchange").
Um sich die Daten innerhalb eines Ordners ansehen zu können, folgt man dem Link unterhalb des Icons (siehe Bild oben - Beispiel "exchange").
Zusätzlich wird angezeigt (siehe Bild oben unter "Available"), welche Daten-Menge Sie auch offline zur Verfügung gestellt haben.
Möglich ist es nämlich, auch auf Dateien, deren Summe nicht 100 MB überschreiten darf, zuzugreifen, auch wenn Ihr SoonR-client nicht (!) auf dem PC aktiv läuft.
Vor allem, da man auch Dateien für andere Nutzer oder Kontakte freigeben kann, sollte man sich überlegen, welche Dateien offline zur Verfügung gestellt werden sollen. [Einzelheiten folgen gleich...]
Folgt man nun dem Link zu einem Ordner, dann werden alle Dateien, die sich in diesem Ordner befinden, angezeigt.
 Möglich ist es, Filter im SoonR-client einzusetzen - wie ich sie Ihnen im ersten Teil bereits vorstellt habe. Die betreffenden Dateien - je nach Filterfunktion der Extension* - stehen dann nicht zur Verfügung.
Möglich ist es, Filter im SoonR-client einzusetzen - wie ich sie Ihnen im ersten Teil bereits vorstellt habe. Die betreffenden Dateien - je nach Filterfunktion der Extension* - stehen dann nicht zur Verfügung.*) Mit Extension oder zu deutsch auch Datei-Endung oder -Erweiterung wird üblicherweise der Teil der Datei hinter einem Punkt betitelt. Diese sorgt beispielsweise unter Windows dafür, das mit einem Doppel-Klick das entsprechende Programm geöffnet wird.
Beispiele:
mir-ist-schelcht.doc - Die Extension "doc" zeigt an, dass es sich bei dieser Datei um eine Windword-Datei bis Version bis Office 2003 handelt.
ich-bin-toll.jpg oder klasse.gif - "jpg"- oder auch "gif"-Dateien sind zum Beispiel Bilder. Je nach Datei-Assoziation wird das entsprechende Programm unter Windows geöffnet.
 Möchte man nun alle Inhalte in einem Ordner offline zur Verfügung stellen, so ist dies möglich über "Files" und der Auswahl "store" (siehe Bild links).
Möchte man nun alle Inhalte in einem Ordner offline zur Verfügung stellen, so ist dies möglich über "Files" und der Auswahl "store" (siehe Bild links).Wie Sie sehen, muss man danach nur noch die Angabe bestätigen (siehe Bild unten).

 Möglich ist es auch (ggf. zusätzlich), sich über Veränderungen von Inhalten in diesem Ordner informieren zu lassen. Dazu wählt man "monitor" unter "Notification" aus (siehe Bild links).
Möglich ist es auch (ggf. zusätzlich), sich über Veränderungen von Inhalten in diesem Ordner informieren zu lassen. Dazu wählt man "monitor" unter "Notification" aus (siehe Bild links). Im Anschluss lässt sich entscheiden, ob man zusätzlich mittels einer SMS benachrichtigt werden möchte (siehe Bild rechts).
Im Anschluss lässt sich entscheiden, ob man zusätzlich mittels einer SMS benachrichtigt werden möchte (siehe Bild rechts).Momentan stehen jedem user 20 SMS kostenlos im Monat zur Verfügung.
Hat man den Wunsch, einen Ordner anderen Nutzern ebenfalls zur Verfügung zu stellen (sprich: diese können dann ebenfalls auf die Inhalte zugreifen), wählt man unter "Sharing" einfach "share" aus (siehe Bild oben links).
 Wer möchte, kann diesen Personen zur Information eine SMS zukommen lassen.
Wer möchte, kann diesen Personen zur Information eine SMS zukommen lassen.Entscheiden muss man noch, ob diese Kontakte ,die Berechtigung haben sollen, anderen Personen ebenfalls zu erlauben, auf die Inhalte zugreifen zu können (siehe Bild links).
Nun beschäftigen wir uns noch mit den einzelnen Dateien in einem Ordner. Auch diese kann man (siehe Bild rechts - Beispiel pdf-Datei):
 ansehen ("view") und herunterladen ("save")
ansehen ("view") und herunterladen ("save")- per email versenden ("email") - hier kann man den oder die Empfänger auch wieder per SMS benachrichtigen
- beobachten von Veränderungen ("monitor") und mit anderen Kontakten teilen ("share") - jeweils gleicher Funktionsumfang wie bei "Ordnern"
Desktop-Suche

Diese Funktion lässt sich natürlich nur dann nutzen, wenn Sie eine der unterstützten Desktop-Suchen auch auf dem PC installiert haben.
Je nachdem, ob Sie einen password-Schutz eingebaut haben (vgl. Teil 1 - siehe Setting) oder auch nicht, muss man dieses zuvor angeben.
Je nachdem, ob Sie einen password-Schutz eingebaut haben (vgl. Teil 1 - siehe Setting) oder auch nicht, muss man dieses zuvor angeben.


Outlook-Funktionen allgemein


Wechselt man nun zur Auswahl "Organizer" (siehe Bild weiter oben), gelangt man - falls vorhanden und eingebunden - zu den unterstützte Funktionen von Outlook.
Die einzelnen features erreicht man mittels Klick auf eben diese. Folgend werde ich Sie Ihnen vorstellen.
Die einzelnen features erreicht man mittels Klick auf eben diese. Folgend werde ich Sie Ihnen vorstellen.
Outlook-Funktion - Kalender

Mit einem Klick auf "Kalender" gelangt man nun per remote access zu Ihrem Outllok-Kalender. Wie Sie sehen, werden die Termine übersichtlich und zunächst in der Arbeitswochen-Ansicht (Mo - Fr) angezeigt.
Ein Wechsel zu anderen Ansichten ist jedoch über die Buttons ("Month", "Week" oder "Day") möglich.
Anmerkung: Vielleicht bin ich nur ein bisschen blind, aber die Funktionen "Editieren" und "Löschen" eines Termins habe ich nicht gefunden.
Zusätzlich hat man zwei weitere Funktionen zur Auswahl (siehe Bild oben):
"create appointment" - neuen Termin anlegen - und "share schedule" - siehe headline "Funktion - Kalender teilen"
 Beim Anlegen eines neuen Termins werden folgende Funktionen unterstützt:
Beim Anlegen eines neuen Termins werden folgende Funktionen unterstützt:
Ein Wechsel zu anderen Ansichten ist jedoch über die Buttons ("Month", "Week" oder "Day") möglich.
Anmerkung: Vielleicht bin ich nur ein bisschen blind, aber die Funktionen "Editieren" und "Löschen" eines Termins habe ich nicht gefunden.
Zusätzlich hat man zwei weitere Funktionen zur Auswahl (siehe Bild oben):
"create appointment" - neuen Termin anlegen - und "share schedule" - siehe headline "Funktion - Kalender teilen"
 Beim Anlegen eines neuen Termins werden folgende Funktionen unterstützt:
Beim Anlegen eines neuen Termins werden folgende Funktionen unterstützt:- Betreff
- Ort
- Anfangs-Zeit
- Dauer
- Einladung von Teilnehmern (hier kann man Kontakte auswählen oder die email-Adresse angeben)
- Notiz
- efinieren einer Serie
Funktion - Kalender teilen
Voraussetzung: Die Person muss ebenfalls bei SoonR registriert sein bzw. sich dann registrieren lassen.

 Wählt man nun "share schedule" aus, so lässt sich der eigene Outlook-Kalender mit anderen SoonR-usern teilen, wobei diese nur Ihre Termine sehen, jedoch keine neu anlegen können.
Wählt man nun "share schedule" aus, so lässt sich der eigene Outlook-Kalender mit anderen SoonR-usern teilen, wobei diese nur Ihre Termine sehen, jedoch keine neu anlegen können.Hat man noch keinen weiteren SoonR-Kontakt (siehe Bild rechts), so lässt sich solcner per email einladen.
Outlook-Funktion - Kontakte
 Möglich ist es, entweder nach Vor- oder Nachnamen die Liste zu sortieren. Zusätzlich ist innerhalb der Kontakte eine Such-Funktion vorhanden.
Möglich ist es, entweder nach Vor- oder Nachnamen die Liste zu sortieren. Zusätzlich ist innerhalb der Kontakte eine Such-Funktion vorhanden.Angezeigt werden jedoch nur die Telefon-Nummern und die email-Adressen eines Kontaktes.
Outlook-Funktion - emails ansehen und erstellen
Welchen der Outlook-email-Ordner Sie auswählen, ist unwichtig. Überall stehen folgende Funktionen zur Verfügung (siehe Bild unten):
- Auslistung der emails nach Datum sortiert (absteigen und aufsteigend möglich)
- Information über gelesen / ungelesen
- Anzeige von:
- Absender,
- Betreff,
- Datum und
- Information über vorhandenen Anhang
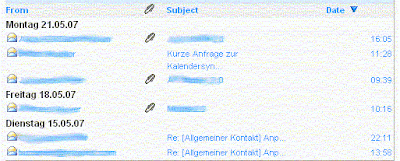
Zudem kann man eine email erstellen.
wissenswert: Beim Verfassen einer neuen email ist zu beachten, dass als Absender Ihre bei der Registrierung angegebene email-Adresse erscheint. Dies lässt sich jedoch unter dem Menü "My Account" verändern.
Ansonsten findet man unter "Create" die üblichen email-Verfassen-Funktionen, wobei blindcopy (bcc) nicht vorhanden ist.
Ansonsten findet man unter "Create" die üblichen email-Verfassen-Funktionen, wobei blindcopy (bcc) nicht vorhanden ist.
 Sieht man sich eine eingegangene, abgelegte oder gesendete email an, so stehen folgende Funktionen zur Verfügung:
Sieht man sich eine eingegangene, abgelegte oder gesendete email an, so stehen folgende Funktionen zur Verfügung:- antworten sowie allen antworten
- weiterleiten
- markieren; z.B. als gelesen oder zur Nachverfolgung (siehe "flags" Bild rechts)
- Ansehen von Anhängen (wenn das Format unterstützt wird)
wenn Sie Teil 1 noch nicht gelesen haben und sich noch für den letzten Teil interessieren:
- Teil 1: Funktionen und Download sowie Installation des clients
- Teil 3: Einstellungen und Nutzung über den mobilen Browser - für Handy, Smartphone und PDA - post für Sonntag






0 Kommentare:
Post a Comment