kostenlos Fotos mit und ohne GPS geotaggen + teilen - freeware für Nokia-Handy Smartphone PDA + Windows
Bereits im ersten Teil habe ich Ihnen den Service von locr vorgestellt, der es mittels freeware ermöglicht, Fotos mit Ortsinformationen zu versehen.
Diese kann man sich entweder in Google Earth anzeigen lassen oder - ebenfalls mit Geo-Information - anderen Personen über das locr-Portal zur Verfügung stellen.
Diese kann man sich entweder in Google Earth anzeigen lassen oder - ebenfalls mit Geo-Information - anderen Personen über das locr-Portal zur Verfügung stellen.
 Möglich ist dies mittels einer freeware für Mobilfunkgeräte (direkter Upload für Symbian und Windows Mobile) als auch mit einem kostenlosen Programm für den Computer (Windows), welche ich Ihnen in diesem Teil detailliert vorstellen werde.
Möglich ist dies mittels einer freeware für Mobilfunkgeräte (direkter Upload für Symbian und Windows Mobile) als auch mit einem kostenlosen Programm für den Computer (Windows), welche ich Ihnen in diesem Teil detailliert vorstellen werde.Falls vorhanden, kann ein interner bzw. externer GPS-receiver oder auch ein -Datenlogger genutzt werden. Ansonsten erfolgt das Geotaggen durch Ortsangabe und Markieren auf einer map manuell.
Falls Sie den ersten Teil, in dem neben den Download-Möglichkeiten auch weitere Funktionen näher beschrieben werden, noch nicht gelesen haben, so ist dies über den internen Link möglich: "kostenlos Fotos geotaggen - mit und ohne GPS - und vom Nokia-Handy Smartphone PDA + direkt uploaden und teilen - freeware locr"
Bitte beachten Sie bei der Nutzung des mobilen clients, dass das Uploaden via GPRS, UMTS oder Wlan erfolgen kann und dass ggf. durch die Datenübertragung Kosten entstehen können.
Nutzung der mobilen clients
Detailiert möchte ich Ihnen die Nutzung auf einem PDA mit WindowsMobile zeigen, die m.E. auch für Smartphones analog umsetzbar sein sollte.
 Wer ein Symbian-device verwendet, kann eine Anleitung als PDF-Dokument downloaden unter:
Wer ein Symbian-device verwendet, kann eine Anleitung als PDF-Dokument downloaden unter:http://www.locr.com/clients/downloads.php
Die folgenden screenshots stammen von einem PDA mit WM5.0 bei der Nutzung der Version 1.0 beta 3 .
Nach der Installation findet man locr GPS Photo unter "Start-Menü" + "Programme".
Unter "Menü" (siehe Bild unten rechts) können PDA-Nutzer, die gerne mit den Hardware-Tasten arbeiten, oder alle Smartphone-Nutzer jeden einzelnen Programm-Punkt ebenfalls aufrufen.
Nach der Installation findet man locr GPS Photo unter "Start-Menü" + "Programme".
Unter "Menü" (siehe Bild unten rechts) können PDA-Nutzer, die gerne mit den Hardware-Tasten arbeiten, oder alle Smartphone-Nutzer jeden einzelnen Programm-Punkt ebenfalls aufrufen.
 Nun sollte man zunächst die Einstellungen anpassen, welche unter dem Menü-Punkt "Optionen" (siehe Bild rechts) zu finden sind und zu denen u.a. gehören:
Nun sollte man zunächst die Einstellungen anpassen, welche unter dem Menü-Punkt "Optionen" (siehe Bild rechts) zu finden sind und zu denen u.a. gehören:- "GPS deaktivieren" - Wenn man einen internen oder externen GPS-receiver verwendet, sollte stattdessen "GPS aktivieren" innerhalb dieses Menüs vorzufinden sein. (Es handelt sich um eine toggle-Funktion.)
- "Foto-Qualität" - Bei der hier vorzunehmenden Einstellung sollte berücksichtigt werden, dass - je grösser das Bilddatei ist - desto mehr traffic entsteht beim Uploaden des Bildes.
Diese Funktion steht jedoch nur zur Verfügung, wenn man mittels der freeware ein Foto aufnimmt, was jedoch zumindest in der Version 1.0 beta 3 nur möglich ist, wenn Ihr device über einen internen oder externen GPS-receiver verfügt.  "Foto-Privatsphäre" (siehe Bild rechts) - Je nachdem, welche Kategorie man auswählt, werden, wenn man später Fotos uploadet, diese entweder als "Öffentlich" oder "Privat" gekennzeichnet bzw. stehen zum Teilen mit Personen, die man als "Freunde" oder "Familie" hinzugefügt hat, zur Verfügung.
"Foto-Privatsphäre" (siehe Bild rechts) - Je nachdem, welche Kategorie man auswählt, werden, wenn man später Fotos uploadet, diese entweder als "Öffentlich" oder "Privat" gekennzeichnet bzw. stehen zum Teilen mit Personen, die man als "Freunde" oder "Familie" hinzugefügt hat, zur Verfügung.- "locr Zugangsdaten..." - In dem sich öffnenden Fenster sind username und password einzugeben.
Um nun ein Fotos zu locr hinzuzufügen, stehen bis zu zwei Möglichkeiten zur Verfügung:
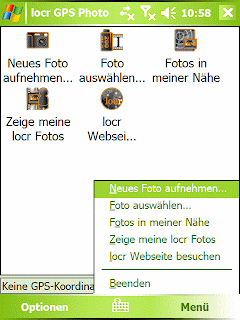 Mit und ohne GPS-receiver (späteres, manuelles Geotaggen):
Mit und ohne GPS-receiver (späteres, manuelles Geotaggen):
Hat man das Foto bereits mit der Handy-Kamera aufgenommen - bzw. befindet es sich auf Ihrem Mobilfunkgerät - , wählt man "Foto auswählen" aus.- Mit GPS-receiver:
Möchte man das Foto jedoch erst aufnehmen, so sollte man "Neues Foto aufnehmen" auswählen. [Warum zumindest bei meinem Test der Version 1.0 beta 3 ohne GPS-receiver, diese Auswahl nicht dann einfach die Kamera-Funktion aktiviert, kann ich Ihnen nicht sagen.]
Da vermutlich die meisten Leser nicht über ein Mobilfunkgerät mit internem oder externen GPS-receiver verfügen, stelle ich Ihnen folgend nur die Funktion "Foto auswählen" vor:
Nach dieser Auswahl wählt man zunächst das gewünschte Foto aus. Jetzt stehen dem Nutzer mehrere Funktionen zur Verfügung:
 "Foto auswählen" - Haben Sie sich bei der Auswahl des Fotos vertan?
"Foto auswählen" - Haben Sie sich bei der Auswahl des Fotos vertan?- "Kommentar eingeben" - Wer möchte, kann seinem Foto noch mit ein paar Worten versehen.
- "manuelles Geotaggen" - Nutzer eines Mobilfunkgerätes mit GPS können nachträglich den Ort hinzufügen.
- "Zu locr hochladen (XXX)"; wobei XXX die Kategorie ist, die man unter "Optionen" + "Foto-Privatsphäre" ausgewählt hat.
Um dieses Foto nun manuell mit Geo-Informationen zu versehen, wählt man sich am Computer in seinen locr-account ein:
http://www.locr.com/user/my_page/user_home.php
Wie Sie in den Bildern unten erkennen, befindet sich das Foto in dem Ordner "Fotos ohne Ortsangabe".


Falls Sie jedoch über einen GPS-receiver verfügt haben, wäre das Foto in der unter "Optionen" + "Foto-Privatsphäre" ausgewählten Kategorie vom mobilen client dann entsprechend auch im Portal vorzufinden.
Alle anderen müssen nun manuell im Portal geotaggen. Dazu wird das Foto mittels Klick auf das rote "i " innerhalb des Bildes aufgerufen.
Jetzt stehen drei unterschiedliche Verfahren zur Angabe des Ortes zur Verfügung:
Alle anderen müssen nun manuell im Portal geotaggen. Dazu wird das Foto mittels Klick auf das rote "i " innerhalb des Bildes aufgerufen.
Jetzt stehen drei unterschiedliche Verfahren zur Angabe des Ortes zur Verfügung:
- Eingabe der Adresse
- Auswahl der Ortes anhand einer map
- Angabe von Breiten- und Längengrad
Tipp: Ich persönlich würde zunächst die Ortsangabe über die Suchfunktion nutzen (oberer Punkt 1), da man anchliessend die Markierung auf der map (oberer Punkt 2) noch mit der Maus verschieben kann.
Ist dieser Vorgang beendet, wählt man "Position übernehmen" aus. Danach lässt sich das Bild auf Wunsch noch mit Stich-Wörtern versehen.
Zum Abschluss befindet sich das Foto in der im mobilen client festgelegten Kategorie.
 Nutzer von Google Earth können für jede Kategorie den kml-File downloaden (siehe Bild rechts).
Nutzer von Google Earth können für jede Kategorie den kml-File downloaden (siehe Bild rechts).
Ist dieser Vorgang beendet, wählt man "Position übernehmen" aus. Danach lässt sich das Bild auf Wunsch noch mit Stich-Wörtern versehen.
Zum Abschluss befindet sich das Foto in der im mobilen client festgelegten Kategorie.
 Nutzer von Google Earth können für jede Kategorie den kml-File downloaden (siehe Bild rechts).
Nutzer von Google Earth können für jede Kategorie den kml-File downloaden (siehe Bild rechts).Nutzung der Computer-freeware
Die folgende Anleitung und screenshots stammen von einem Computer mit Windows XP bei Nutzung der Version 1.2.1.
Wichtig ist, dass man im Vorfeld die Fotos, die man mit der locr-freeware bearbeiten möchte, backupt. Dies deshalb, da sowohl beim ggf. nötigen Anpassen der Datum- und Uhrzeit-Informationen eines Fotos wie auch beim Geotaggen der Exif-header editiert wird.
Eine freeware die den header auslesen kann, wäre beispielsweise zu finden unter:
http://home.arcor.de/ernst.rose/html/exif-header.html
 Allerdings sorgt das Programm auch eigenständig für das Backup: Je nach dem Ort des Fotos auf dem Computer wird ein Unterordner erstellt (siehe Bild rechts). In diesem befindet sich eine Kopie des Original-Fotos.
Allerdings sorgt das Programm auch eigenständig für das Backup: Je nach dem Ort des Fotos auf dem Computer wird ein Unterordner erstellt (siehe Bild rechts). In diesem befindet sich eine Kopie des Original-Fotos.
Zunächst sollte man im Reiter "Einstellungen" (siehe Bild unten links) sich mit username und password einwählen. Innerhalb dieses Reiters lässt sich auch festlegen, ob man später nur verkleinerte Fotos in das locr-Poartal uploaden möchte.
Wichtig ist, dass man im Vorfeld die Fotos, die man mit der locr-freeware bearbeiten möchte, backupt. Dies deshalb, da sowohl beim ggf. nötigen Anpassen der Datum- und Uhrzeit-Informationen eines Fotos wie auch beim Geotaggen der Exif-header editiert wird.
Eine freeware die den header auslesen kann, wäre beispielsweise zu finden unter:
http://home.arcor.de/ernst.rose/html/exif-header.html
 Allerdings sorgt das Programm auch eigenständig für das Backup: Je nach dem Ort des Fotos auf dem Computer wird ein Unterordner erstellt (siehe Bild rechts). In diesem befindet sich eine Kopie des Original-Fotos.
Allerdings sorgt das Programm auch eigenständig für das Backup: Je nach dem Ort des Fotos auf dem Computer wird ein Unterordner erstellt (siehe Bild rechts). In diesem befindet sich eine Kopie des Original-Fotos.Zunächst sollte man im Reiter "Einstellungen" (siehe Bild unten links) sich mit username und password einwählen. Innerhalb dieses Reiters lässt sich auch festlegen, ob man später nur verkleinerte Fotos in das locr-Poartal uploaden möchte.


Ist in Ihrer Kamera eine andere Zeit bzw. ein anderes Datum hinterlegt als an Ihrem Computer (diese sollte eigentlich stimmen), kann man im Reiter "Zeitkorrektur" beides anpassen, wodurch die Fotos später auch mit diesen Angaben editiert werden.
Nun öffnet man zunächst ein Foto mittels "Hinzufügen".
Wer beim Fotographieren einen GPS-Datenlogger verwendet hat, kann ebenfalls den GPS-Track öffnen, wobei folgende Formate unterstützt werden:
Wer beim Fotographieren einen GPS-Datenlogger verwendet hat, kann ebenfalls den GPS-Track öffnen, wobei folgende Formate unterstützt werden:
- nmea,
- log und
- txt
Ist dies nicht der Fall, erfolgt das Geotaggen manuell. Daher muss man nun das Foto zunächst markieren.
Für das Versehen mit Orts-Informationen macht es zunächst Sinn, die Adresse einzugeben (siehe Bild unten) und auf "Suchen" zu klicken.
Für das Versehen mit Orts-Informationen macht es zunächst Sinn, die Adresse einzugeben (siehe Bild unten) und auf "Suchen" zu klicken.

Wie gewohnt, kann man in der map navigieren (mit der Maus verschieben) und zoomen. Zum Anschluss wählt man"manuelles Geotagging" (siehe Bild oben).
Auf Wunsch kann das Bild in locr hochgeladen werden. Wer möchte, kann auch die kml-Datei exportieren, um sich das Foto in Google Earth anzeigen zu lassen.
Auf Wunsch kann das Bild in locr hochgeladen werden. Wer möchte, kann auch die kml-Datei exportieren, um sich das Foto in Google Earth anzeigen zu lassen.



















1 Kommentar:
Hallo! Danke für deine sehr ausführlichen Beschreibungen zu diesem thema. hat bei mir fast alles geklappt. Mein HTC 3300 mit Tomtom hat einen integrierten GPS empfänger.Allerdings kommt bei mir die meldung "warte auf erste GPS Koordinate..." Das geht schon stunden so.Mit meinem tomtom hab ich ohne Probleme die GPS koordinaten bekommen.Weißt du an was das liegen könnte? Danke vorab schon für deine Unterstützung! grüße aus Wien
Post a Comment