email-Konto hinzufügen - QMail - email-freeware Office für PDA
Nachdem Sie die freeware gedownloadet haben, möchte ich Ihnen heute zeigen, wie man ein email-Konto zu QMail hinzufügt und dieses auch an einem Beispiel verdeutlichen.
Bitte haben Sie Verständnis dafür, dass die ganze Anleitung für QMail mehrere posts umfasst. Der Grund liegt darin, dass ein post nicht unendlich viele Bilder enthalten darf.
Wer gerne noch den ersten Teil (Download und Installation) lesen möchte, findet am Ende dieses post den internen Link.
Bevor Sie beginnen, Ihre emails mit QMail abzuholen oder zu schreiben, muss zumindest erst ein email-Konto hinzugefügt werden.
Wieviele Konten Sie hinzufügen, hängt ganz von Ihrem Bedarf ab.
Bitte haben Sie Verständnis dafür, dass die ganze Anleitung für QMail mehrere posts umfasst. Der Grund liegt darin, dass ein post nicht unendlich viele Bilder enthalten darf.
Wer gerne noch den ersten Teil (Download und Installation) lesen möchte, findet am Ende dieses post den internen Link.
Bevor Sie beginnen, Ihre emails mit QMail abzuholen oder zu schreiben, muss zumindest erst ein email-Konto hinzugefügt werden.
Wieviele Konten Sie hinzufügen, hängt ganz von Ihrem Bedarf ab.
Hinzufügen eines email-Accounts
Wichtig ist, dass Sie vorher die Einstellung bei Ihrem email-Konto - falls nötig - selber vorgenommen haben, dass POP3 bzw IMAP erlaubt ist.
Erst jetzt kann man mit QMail emails abholen bzw. synchronisieren.
Unter "Tools" + "Account" wählt man "Add Account" aus. Wenn man bereits ein email-Account eingefügt hat, lassen sich zu diesem auch Sub-Accounts hinzufügen.
Bearbeiten eines Accounts ist unter "Property" möglich.
Erst jetzt kann man mit QMail emails abholen bzw. synchronisieren.
Unter "Tools" + "Account" wählt man "Add Account" aus. Wenn man bereits ein email-Account eingefügt hat, lassen sich zu diesem auch Sub-Accounts hinzufügen.
Bearbeiten eines Accounts ist unter "Property" möglich.
Bevor es losgeht, müssen Sie folgende Informationen über das email-Konto in Erfahrung bringen:

- IMAP oder POP3?
- Wie heisst der Posteingangs-Server (POP3 bzw. IMAP)?
- Wie heisst der Postausgangs-Server (SMTP)?
- Authentifizierung beim Postausgangs-Server? (ja/nein)
- SSL-Verschlüsselung? (ja/nein)
- Wird ein anderer Port als der übliche verwendet? (ja - welcher? / nein)
Quelle und Copyright des Fotos siehe Fotograf fult unter Photocase.com
Nehmen wir mal als Beispiel Yahoo Mail (dort ist nur POP3 möglich):
- Posteingangsserver: pop.mail.yahoo.com
- Postausgangsserver: smtp.mail.yahoo.com
- SMTP-Authentifizierung: ja!; verwendet optional den Port 587
- Verschlüsselung: nein
Als zweites Beispiel nehmen wir noch Googlemail (auch dort ist nur POP3 möglich):
- Posteingangsserver: pop.googlemail.com
- Postausgangsserver: smtp.googlemail.com
- SMTP-Authentifizierung: ja!
- Verschlüsselung: ja!; POP3 und SMTP verwenden eine SSL-Verschlüsselung
- SSL-Verschlüsselung Posteingangsserver: Port 995
- SSL-Verschlüsselung Postausgangsserver: Port 465 oder 587
IMAP wird z.B. von freenet oder web.de verwendet.
Wer grundsätzlich Informationen benötigt, kann entweder auf der Hilfe-Funktion des email-Konto-Anbieters oder z.B. auf der folgenden Seite nachsehen:
http://www.patshaping.de/hilfen_ta/pop3_smtp.htm
Hinzufügen eines POP3-Kontos anhand des Beispiels für Googlemail
Die Anleitung (und Bilder) bezieht sich auf einem PDA mit WindowsMobile 5.0 und der QMail-Version 2.29.
Damit Sie das Hinzufügen eines Kontos leichter nachvollziehen können, stellen Sie sich vor, Sie heissen Susanne Mustermann und haben ein Konto bei Googlemail mit der email-Adresse a.b@googlemail.com.
Damit Sie das Hinzufügen eines Kontos leichter nachvollziehen können, stellen Sie sich vor, Sie heissen Susanne Mustermann und haben ein Konto bei Googlemail mit der email-Adresse a.b@googlemail.com.
Nach der Auswahl "Add Account" wählen Sie unter "class" den Eintrag "mail" und vergeben einen Namen ("Name"). Als "Incoming Protokol" wählen Sie "POP3" und als "Outgoing Protocol" "SMTP" aus.
Nun müssen Sie noch entscheiden, ob jede email als einzelner file gespeichert werden soll oder ob Sie lieber nur eine bestimmte maximale Größe für jeden File vorgeben wollen.
Nun müssen Sie noch entscheiden, ob jede email als einzelner file gespeichert werden soll oder ob Sie lieber nur eine bestimmte maximale Größe für jeden File vorgeben wollen.
Reiter General + User
Im Reiter "General" wird unter "Host information" zuerst den Posteingangsserver und unter "Outgoing" der Postausgangsserver eingegeben.
Unter "User information" können Sie unter "Name" die Bezeichnung eingeben, die als Absender - neben der Information der email-Adresse - angezeigt werden soll. Das könnte entweder der Name (im Beispiel heisse ich "Susanne Mustermann" oder auch "Fr. Mayer (from PDA)" sein.
Als "Adress" kann Ihre email-Adresse eingeben werden. Wer jedoch den Wunsch hat, dass an eine andere email-Adresse "geantwortet" wird, der kann hier auch eine weitere email-Adresse eingeben (z.B. c.d@firma.com").
Anmerkung: Wenn man eine extra-email-Adresse (z.B. a.b.mobil@c.com) für den PDA verwendet, macht es Sinn, unter "Address", die übliche einzugeben (z.B. a.b@c.com).
Als "Adress" kann Ihre email-Adresse eingeben werden. Wer jedoch den Wunsch hat, dass an eine andere email-Adresse "geantwortet" wird, der kann hier auch eine weitere email-Adresse eingeben (z.B. c.d@firma.com").
Anmerkung: Wenn man eine extra-email-Adresse (z.B. a.b.mobil@c.com) für den PDA verwendet, macht es Sinn, unter "Address", die übliche einzugeben (z.B. a.b@c.com).
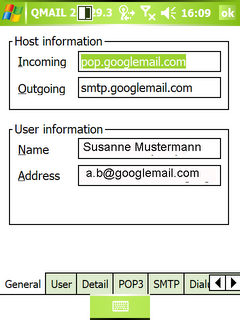
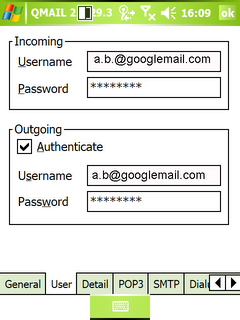
Im Reiter "User" muss unter "Incoming" und "Outgoing" die email-Adresse (a.b@googlemail.com) und das password eingegeben werden.
Da Googlemail eine smtp-Authentifizierung verlangt, muss (!) nun ein "Häckchen" (siehe Bild oben rechts) unter "Outgoing" gemacht werden.
Da Googlemail eine smtp-Authentifizierung verlangt, muss (!) nun ein "Häckchen" (siehe Bild oben rechts) unter "Outgoing" gemacht werden.
Reiter Detail + POP3
Googlemail verlangt eine SSL-Verschlüsselung - Daher ist nun SSL für "Incoming mail" und "Outgoing mail" zu aktivieren. Der entsprechende Port muss eingestellt werden.
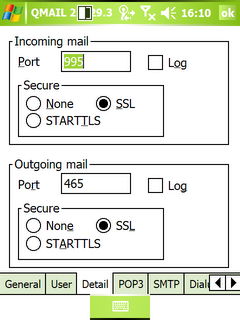
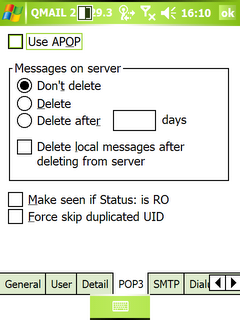
Im Reiter "POP3" kann man nun entscheiden, wie man mit emails, die man mit QMail abgeholt hat und dort gelöscht hat, verfahren möchte.
Ich persönlich halte "delete local message after..." als sehr sinnvoll, da man ansonsten ggf. unstrukturiert arbeitet.
Ich persönlich halte "delete local message after..." als sehr sinnvoll, da man ansonsten ggf. unstrukturiert arbeitet.
Reiter dialup
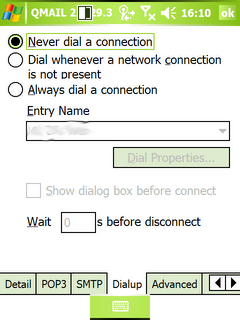 Verwenden Sie die Möglichkeit von push-email bei Ihrem Mobilfunk-Anbieter, lässt sich dieses nun im Reiter "dialup" einstellen.
Verwenden Sie die Möglichkeit von push-email bei Ihrem Mobilfunk-Anbieter, lässt sich dieses nun im Reiter "dialup" einstellen.Ansonsten können Sie noch entscheiden, ob Sie ggf. über GPRS oder UMTS - falls der PDA nicht mit einem Netzwerk (WLAN oder LAN) verbunden ist, die emails abrufen möchten. Falls ja, dann stehen Ihnen natürlich weitere Vorgaben (wie Zeit-Intervall) zur Verfügung.
Bitte denken Sie daran, dass dadurch ggf. Kosten entstehen können.
Möchten Sie grundsätzlich lieber selbstständig vorher eine Verbindung aufbauen und keine Zeit-Vorgaben für das Empfangen der neuen email einstellen, dann wählen Sie "None".
Reiter advanced
Im Reiter "advanced" lässt sich neben rules [dazu kommen wir im nächsten post] auch die Verschlüsselung und vorallem der Synchronisations-Modus einstellen.
Entweder wählen Sie dort einen vorgegebenen aus, editieren einen oder man erstellt unter "Add..." einen neuen Modus.
Entweder wählen Sie dort einen vorgegebenen aus, editieren einen oder man erstellt unter "Add..." einen neuen Modus.
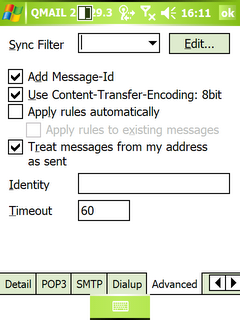
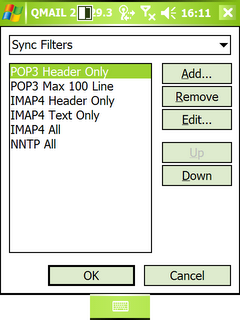
Auch wenn Sie vielleicht das Gefühl haben, es sei für Fortgeschrittene - schwierig ist es nicht:
Zuerst vergeben Sie irgendeinen Namen (z.B. Sync 7 Tage).
Jetzt geben Sie "Condition = @Passed(x)" wobei x die Anzahl der Tage ist und Sie bekommen nur alle emails, die jünger als eine Woche sind.
Ggf. muss QMail neu gestartet werden, damit die Auswahl zu Verfügung steht.
Wer noch andere Vorgaben einstellen möchte, kann im morgigen post unter der headline "advanced" nachlesen.
Zuerst vergeben Sie irgendeinen Namen (z.B. Sync 7 Tage).
Jetzt geben Sie "Condition = @Passed(x)" wobei x die Anzahl der Tage ist und Sie bekommen nur alle emails, die jünger als eine Woche sind.
Ggf. muss QMail neu gestartet werden, damit die Auswahl zu Verfügung steht.
Wer noch andere Vorgaben einstellen möchte, kann im morgigen post unter der headline "advanced" nachlesen.
Hinzufügen eines IMAP-Kontos
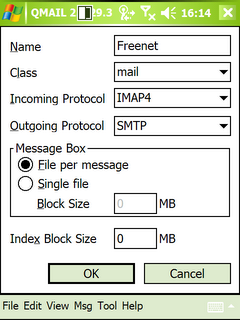 Im Grunde ist es identisch wie bei einem email-Konto das POP3 unterstützt.
Im Grunde ist es identisch wie bei einem email-Konto das POP3 unterstützt.Nach der Auswahl "Add Account" wählen Sie unter "class" "mail" aus und vergeben einen Namen ("Name"). Als "Incoming Protocol" wählen Sie "IMAP4". Üblicherweise wird als "Outgoing Protocol" "SMTP" verwendet.
Auch hier müssen Sie noch entscheiden, ob jede email als einzelner file gespeichert werden soll oder ob Sie lieber nur eine bestimmte maximale Größe für jeden File vorgeben wollen.
Im Bild links sehen Sie ein Beispiel für ein email-Konto bei freenet.
Die restlichen Einstellungen sind analog.


wenn Sie Teil 1 noch nicht gelesen haben und sich noch für den letzten Teil interessieren:
- Teil 1: Funktionen, Download und Installation
- Teil 3: Schreiben und Exportieren von emails, Erstellen von Regeln und Textbausteine, Einstellen der Ansicht im Allgemeinen sowie in den emails (als html und Text) und Erstellen von Signaturen und Regeln



















4 Kommentare:
Hallo,
super Anleitung, tausend Dank.
Folgendes Problem: Qmail Version 3.0.0.3846 mit Windows Mobile 6.
Beim Anlegen eines Accounts kann ich bei Outgoing Protocol nicht SMTP wählen. Es wird nur POP3 (XTND XMIT...) angeboten.
Folglich bekomme ich einen Error beim Versenden von Mails.
Hi Björn,
dieses Problemchen hatte ich vor einiger Zeit auch einmal.
Schau einmal bitte mit dem Datei-Manager in den Ordner, in dem sich die Q3U.exe befindet (Das ist der Ordner, wo Du das Programm liegt - entweder Speicherkarte oder ggf. Gerätespeicher).
Befindet sich dort die QMSMTPU.dll-Datei?
Falls ja, dann ist es ein bug [Ich war mir nicht sicher, ob ich neulich nur zu schnell war oder es wirklich ein Fehler ist. Aber wenn Dir das auch passiert ist...] Wenn Du den nächsten (kann auch der gleiche email-account sein) account zufügst, lässt sich unter "Outgoing Protocol" neben "POP3 (XTND XMIT)" auch "SMTP" auswählen - ist ein pulldown-Menü. Lösche danach einfach den alten, wenn Du den selben zufügst.
Falls die dll-Datei nicht vorhanden ist, downloaden einmal eine ältere Version und füge diese dll-Datei in den Ordner hinzu + Neustarten.
Wenn Du die nötige dll nicht von irgendwo (viele Portale) her erhälst, dann schreib mir einfach eine email (siehe rechte sidebar unter "contact me" oder via "Impressum" an Ende jedes Artikels).
Ich hoffe, es läuft jetzt?! QMail ist m.E. eine wirklich tolle freeware, und daran soll es nicht scheitern.
woran kann es leigen das ich kein SSL auswählen kann? das feld ist da aber ich kann es nicht an klicken
Ich vermute, es fehlt die dll-Datei?
Genaueres ist im ersten Teil beschrieben.
Post a Comment