gratis push-email für Handy Smartphone und PDA - freeware Emoze Teil 2
Wie bereits angekündigt, möchte ich Ihnen heute den mobilen Client von Emoze näher vorstellen. Ein besonderes Augenmerk liegt hierbei auf den Synchronisations-Einstellungen, die alle in der mobilen Applikation vorgenommen werden.
Wer den ersten Teil dieser Reihe, bei dem die Installation der PC-Software und das Übertragen der mobilen Applikation auf das Mobilfunkgerät beschrieben wurde, noch nicht gelesen hat, möge dieses bitte im Vorfeld tun: interner Link zu Teil 1
Ein weiterer post, beschäftigt sich mit der Lösung eines Problemchens von Emoze, das auf Smartphones und PDAs mit WindowsMobile 5.0 auftreten kann. Den Link dazu finden Sie am Ende des posts.
Wer den ersten Teil dieser Reihe, bei dem die Installation der PC-Software und das Übertragen der mobilen Applikation auf das Mobilfunkgerät beschrieben wurde, noch nicht gelesen hat, möge dieses bitte im Vorfeld tun: interner Link zu Teil 1
Ein weiterer post, beschäftigt sich mit der Lösung eines Problemchens von Emoze, das auf Smartphones und PDAs mit WindowsMobile 5.0 auftreten kann. Den Link dazu finden Sie am Ende des posts.
Nutzung der mobilen Applikation
Die folgenden screenshots stammen von einem PDA mit WindowsMobile 5.0.
Nach der Installation von Emoze auf Ihrem Mobilfunkgerät befindet sich die freeware nicht nur unter Ihren Programmen, sondern das Symbol dafür auch in der bottom bar (siehe Bild unten links).
Nach der Installation von Emoze auf Ihrem Mobilfunkgerät befindet sich die freeware nicht nur unter Ihren Programmen, sondern das Symbol dafür auch in der bottom bar (siehe Bild unten links).


 Von dort kann man Emoze nicht nur öffnen ("Open") bzw. schliessen ("Exit"), sondern sich auch einwählen ("Sign In") bzw. die Synchronisation manuell starten ("Send") - siehe Bild oben rechts.
Von dort kann man Emoze nicht nur öffnen ("Open") bzw. schliessen ("Exit"), sondern sich auch einwählen ("Sign In") bzw. die Synchronisation manuell starten ("Send") - siehe Bild oben rechts."Sign In" erscheint anstelle von "Send", wenn man eingewählt ist.
Zusätzlich muss jetzt auch ein email-account auf dem Namen "Emoze" angelegt worden sein. Dort landen dann Ihre emails entsprechend der email-Ordner, die Sie zum Synchronisieren ausgewählt haben (siehe Bild rechts).
 Nachdem man das Programm geöffnet hat, kann man seinen username und das password eingeben.
Nachdem man das Programm geöffnet hat, kann man seinen username und das password eingeben.Bevor ich Ihnen die Möglichkeiten unter "Settings" vorstelle, möchte ich zunächst alle anderen Einstellungen, die über diese Menü-Auswahl zugänglich sind erwähnen (siehe Bild links).
 Hat man die "Settings" (siehe headline "Anpassen der Synchronisations-Einstellungen") später so eingestellt, dass ein Log-File geschrieben werden soll, so ist dieser über den Button "Log" aufzurufen (siehe Bild rechts).
Hat man die "Settings" (siehe headline "Anpassen der Synchronisations-Einstellungen") später so eingestellt, dass ein Log-File geschrieben werden soll, so ist dieser über den Button "Log" aufzurufen (siehe Bild rechts).Dieses ist m.E. nach eine sehr sinnvolle Zusammenfassung, bei der neben der Anzahl der übertragenen Kontakte, emails für die Inbox usw, auch folgende Angaben aufgelistet werden:
- Last Connection
- Total Download und Upload in Kbyte
- Last Clean up - je nach Ihren Einstellungen unter den "Settings" kann man sich sein Gerät ganz schon "zumüllen", so dass ein Clean up sehr sinnvoll ist
Alle Angaben - und das gilt auch für die benutzte Datenmenge - lassen sich mit "Reset counters" zurücksetzen. Dadurch haben Sie die Möglichkeit, die verwendete Datenübertragung zu "beobachten" und ggf. die Einstellungen zur Synchronisation anzupassen.
Pausiert gerade die Synchronisation - sogenannter "Sleep Mode" - oder haben Sie sich noch nicht eingewählt, kann man unter "Accounts" ebenfalls die zu synchronisierenden Ordner anpassen.
Allerdings lassen sich nur Ordner deaktivieren und nicht hinzufügen. Das Einbinden weiterer Ordner ist nur über den PC-Connector mittels des Buttons "Edit" möglich.
Allerdings lassen sich nur Ordner deaktivieren und nicht hinzufügen. Das Einbinden weiterer Ordner ist nur über den PC-Connector mittels des Buttons "Edit" möglich.
 Über "Accounts" + Markierung des Accounts + "Open Accunt" gelangt man aber nicht nur zu den eben beschriebenen Ordner-Einstellungen, sondern auch zu den Synchronisations-Intervallen (siehe Bild rechts).
Über "Accounts" + Markierung des Accounts + "Open Accunt" gelangt man aber nicht nur zu den eben beschriebenen Ordner-Einstellungen, sondern auch zu den Synchronisations-Intervallen (siehe Bild rechts).Hier können Sie das push-Intervall - von "always on", über alle 5, 10, 30, 60 Minuten bis hin zu mehreren Stunden - einstellen.
Möglich ist es ebenfalls, Tage und die Uhrzeit festzulegen, an denen dieses push-Intervall automatisch - falls das Programm gestartet ist - umgesetzt wird.
Möchten Sie aber, dass Emoze tatsächlich alle X-Minuten synchronisert, dann gibt es sogar die Möglichkeit, dass sich das Programm automatisch starten.
Hierzu muss dann das Häckchen unter "Auto Start" gesetzt werden (siehe headline "Anpassen der Synchronisations-Einstellungen") . Zusätzlich ist das password zu hinterlegen.
Anpassen der Synchronisations-Einstellungen
Nun beschäftigen wir uns mit den Einstellungs-Möglichkeiten, die sich hinter dem Button "Settings" verbergen.
Reiter "Connection"
 Im Reiter "Connection" kann - wie eben beschrieben - nun das Häkchen unter "Auto Start" gesetzt werden.
Im Reiter "Connection" kann - wie eben beschrieben - nun das Häkchen unter "Auto Start" gesetzt werden.Zusätzlich lässt sich die bevorzugte (!) Verbindungs-Möglichkeit auswählen. Mit einem Häkchen unter "Auto Fix Connection" überlassen Sie es dem Programm, (falls die bevorzugte Verbindung nicht zu stande kommt, unterbrochen ist oder ähnliches), eine andere Verbindung eigenständig auszuwählen und aufzubauen.
Grundsätzlich sollten Sie sowohl beim Synchronisations-Intervall als auch bei diesen eben erwähnten Einstellungen darauf achten, dass durch die Daten-Übertragung Kosten entstehen können.
Reiter "Advanced"
Hier kann man mit einem Häkchen unter "Creat log" den Log-File schreiben lassen.
Das Schonen der letzten Batterie-Reserve ist möglich mit "Disconnect if batterie below X%" - wobei Sie für X ein Wert auswählen müssen.
Auch das Aktivieren des "Power Save Mode" kann nicht unbedingt schaden.


In diesem Reiter lässt sich ebenfalls das bereits erwähnte "Clean up" einstellen. Auch hier können Sie ein Intervall festlegen. Je nach den Angaben im Reiter "Rules" kann es durchaus sinnvoll sein, sein Gerät zu säubern.
Bei dieser Einstellung - wie auch bei allen anderen, die im Reiter "Rules" vorgenommen werden können -, müssen Sie bitte daran denken, dass alle übertragenen Daten auf dem Geräte-Speicher landen und dieser vermutlich nicht so gross ist.
Bei dieser Einstellung - wie auch bei allen anderen, die im Reiter "Rules" vorgenommen werden können -, müssen Sie bitte daran denken, dass alle übertragenen Daten auf dem Geräte-Speicher landen und dieser vermutlich nicht so gross ist.
Reiter "Rules"
Nun kommen wir zu dem Reiter, bei dem alle Einstellungen zu den jeweiligen Ordnern (wie Posteingang, Kalender usw.) vorgenommen werden.
Da nicht bei allen Auswahl-Punkten viele Einstellungen vorgenommen werden können, behandele ich nur die, die m.E. relevant sind.
Bitte beachten Sie, dass die Einstellungen natürlich nur notwendig sind, wenn Sie die entsprechenden Ordner auch zum Synchronisieren eingebunden haben
Da nicht bei allen Auswahl-Punkten viele Einstellungen vorgenommen werden können, behandele ich nur die, die m.E. relevant sind.
Bitte beachten Sie, dass die Einstellungen natürlich nur notwendig sind, wenn Sie die entsprechenden Ordner auch zum Synchronisieren eingebunden haben
"Calender" - Kalender (Bild unten links):
Hier sollte man darauf achten, dass die Angaben zu den zurückliegenden und auch den zukünftigen Terminen die eingeschlossen werden sollen, nicht zu gross ist. Auch das Löschen von älteren Terminen auf dem device sollte zeitnah geschehen.
Möglich ist es ebenfalls, die Notizen, die zu einem Termin gehören, einzubeziehen.
Hier sollte man darauf achten, dass die Angaben zu den zurückliegenden und auch den zukünftigen Terminen die eingeschlossen werden sollen, nicht zu gross ist. Auch das Löschen von älteren Terminen auf dem device sollte zeitnah geschehen.
Möglich ist es ebenfalls, die Notizen, die zu einem Termin gehören, einzubeziehen.


"Drafts" - Entwürfe (siehe Bild oben rechts): Bei den Entwürfen kann man wie bei allen email-Ordnern ("Inbox" für Posteingang - Bild unten links, "Sent Item" für gesendete Objekte - Bild unten rechts) folgende* Einstellungen vornehmen:
- Get emails from - Der Zeitraum für bereits erhaltene emails, die mit eingeschlossen werden sollen, kann festgelegt werden.
- Attchament size - Setzt man hier die Angabe auf "None", werden keine Anhänge mit übertragen. Ansonsten erfolgt die Filterung nach der Dateigrösse des Anhangs.
- Text truncation - Wer möchte, kann auch lange emails abschneiden (bei 5000 oder 8000 Zeichen) oder diese Funktion mittels "Dont truncate" ausschalten,
- Sync state [nur bei Inbox] - Für das Synchronisieren des Posteinganges können entweder alle emails (also ungelesene und gelesene) mittels Auswahl "Read & Unread" verwendet werden oder nur die ungelesenen ("Unread Only).
*) Nicht alle Angaben sind für alle Ordner vorhanden.
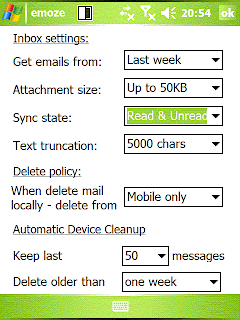

Für das Löschen älterer emails hat man für die Ordner Draft, Inbox und Sent Item folgende Möglichkeiten:
- Festlegung der maximalen Anzahl von emails
- Angabe des Alters der email - also emails, die beispielsweise älter als eine Woche oder 2 Monate sind, können gelöscht werden.
Wer nur die Anzahl der emails als Vorgabe zum Entfernen einsetzen möchte, muss bei "Delete older than" die Angabe "None" auswählen.
Reiter "OWA"
Zu guter Letzt sei noch der Reiter "OWA" erwähnt. Haben Sie ein Outlook-Web-access, dann kann man diesen hier eingeben. Damit synchronisieren Sie die PIM-Daten dann nicht mehr mit dem ausgewählten Programm von Ihrem Computer (Outlook o.ä.) und dieser muss dann auch nicht eingeschlatet und mit dem Internet verbunden sein.
Gut, die meisten Menschen haben kein OWA.
Aber ich kann Ihnen verraten, wo Sie diesen kostenlos erhalten: von Mail2Web.
Weitere Informationen entnehmen Sie bitte dem posts "kostenlos Exchange und Outlook-web-access für Handy PDA Smartphone - mail2web" (interner Link)
Die gratis-Version von mail2web funktioniert jedoch nur mit der email-Adresse "username"@mail2web.com. Wenn Ihnen aber andere emails wichtig sind, dann forwarden Sie einfach alle emails an "username"@mail2web.com. Dies ist bei den meisten kostenlosen email-accounts wie Googlemail & Co möglich.
Und hier noch die nötigen Angaben:
Server-Adresse: https://mobile.exchange.mail2web.com
Benutzername: "username"@mail2web.com
Domäne: ad2
Gut, die meisten Menschen haben kein OWA.
Aber ich kann Ihnen verraten, wo Sie diesen kostenlos erhalten: von Mail2Web.
Weitere Informationen entnehmen Sie bitte dem posts "kostenlos Exchange und Outlook-web-access für Handy PDA Smartphone - mail2web" (interner Link)
Die gratis-Version von mail2web funktioniert jedoch nur mit der email-Adresse "username"@mail2web.com. Wenn Ihnen aber andere emails wichtig sind, dann forwarden Sie einfach alle emails an "username"@mail2web.com. Dies ist bei den meisten kostenlosen email-accounts wie Googlemail & Co möglich.
Und hier noch die nötigen Angaben:
Server-Adresse: https://mobile.exchange.mail2web.com
Benutzername: "username"@mail2web.com
Domäne: ad2


wenn Sie Teil 1 noch nicht gelesen haben und sich noch für den letzten Teil interessieren:
- Teil 1: Installation der PC-Software und Übertragund der mobilen Applikation auf das Mobilfunkgerät
- Teil3: Trouble-shooting für Smartphone- und PDA-Besitzer mit WindowsMobile 5.0
 zum Thema passend:
zum Thema passend:howto - QMail - PDA-email-Freeware für POP3- und IMAP4-Konten mit SSL und vielen Extras (Link zu Teil 1 von 3)
allgemein: kostenloses email-Programm und RSS als email - flurrymail Java-freeware POP3 und IMAP für Handy
software + web2.0: kostenlos Exchange und Outlook-web-access für Handy PDA Smartphone - mail2web



















0 Kommentare:
Post a Comment