Audio und Video für Handy Smartphone und PDA konvertieren - Umwandlung in 3GP und MP4 mit freeware MediaCoder
Wenn man sich Videos aus dem Internet herunterlädt, dann haben diese nicht immer das "passende" Format, um es auch mit dem Mobilfunkgerät umzuwandeln. Das gleiche gilt natürlich auch für Audio-Dateien (wie z.B. Klingeltöne).
Hat man sich beispielsweise ein Video von YouTube heruntergeladen (flv), und das Handy kann nur 3GP- oder MP4-Dateien abspielen - was dann?
Hat man sich beispielsweise ein Video von YouTube heruntergeladen (flv), und das Handy kann nur 3GP- oder MP4-Dateien abspielen - was dann?
Für diesen Zweck möchte ich Ihnen eine kostenlose offline-Variante für den Windows-Computer vorstellen, mit der man:
- Video und Audio umwandeln [man könnte sagen, dass die wichtigsten Audio- und Video-Formate unterstützt werden],
- das Video an die Display-Grösse des Mobilfunkgerätes [sehr grosse Auswahl] anpassen und auch drehen,
- das umzuwandelnde Video schneiden und
- mehrere Videos und Audio-Dateien im Batch-Prozess umwandeln [anschliessender Befehl "Computer herunterfahren" ist möglich] kann.
Dieser freeware-Allrounder ist der MediaCoder.
Die meisten Mobilfunkgeräte unterstützen als Video-Format entweder MP4 oder 3GP bzw. H263. Aus diesem Grund werde ich Ihnen nur ausführlich vorstellen, wie man ein Video in diese Formate umwandelt, schneidet und an das Display anpasst.
Das Umwandeln in das Xvid-Format beherrscht der MediaCoder ebenso. (für Smartphones und PDAs sehr interessant).
Das Umwandeln in das Xvid-Format beherrscht der MediaCoder ebenso. (für Smartphones und PDAs sehr interessant).
 Wer einmal das Prinzip dieser freeware verstanden hat (Video ist komplizierter als Audio), der kann dann auch ganz easy seine Musik umwandeln.
Wer einmal das Prinzip dieser freeware verstanden hat (Video ist komplizierter als Audio), der kann dann auch ganz easy seine Musik umwandeln.Für alle diejenigen, die sich doch noch lieber vorher ein paar weitere freeware-Alternativen zum Umwandeln von Audio und Video ansehen möchten:
Am Ende des posts befinden sich Links zu weiteren kostenlosen online und offline Varianten.
Am Ende des posts befinden sich Links zu weiteren kostenlosen online und offline Varianten.
Quelle und Copyright des Fotos siehe Photocase.com
Download
Der Download und die Möglichkeit zum Spenden befindet sich auf der Internetseite:
http://mediacoder.sourceforge.net/download.htm
Bitte beachten Sie, dass man den Browser Firefox auf dem Computer vorfinden muss, damit eine der neueren Versionen von MediaCoder funktionsfähig läuft.
http://mediacoder.sourceforge.net/download.htm
Bitte beachten Sie, dass man den Browser Firefox auf dem Computer vorfinden muss, damit eine der neueren Versionen von MediaCoder funktionsfähig läuft.
Die folgenden screenshots beziehen sich auf die Version 0.6.0-pre3b.
vorab Wissenswertes
Einer der Kernunterschiede von 3GP zu MP4 ist, dass bei MP4 AMR nicht unterstützt wird.
Im 3GP-Format sind zwei Audio- und zwei Video-Codecs möglich:
Im 3GP-Format sind zwei Audio- und zwei Video-Codecs möglich:
- Video: MPEG4-part 2 oder H.263
- Audio: AMR oder AAC - LC
Im MP4-Format sind mehrere Audio- und Video-Codecs möglich:
- Video: MPEG-4 (Part 2, Part 10 (AVC/H.264)), MPEG-2 und MPEG-1
- Audio: meistens AAC oder MP3
Diese Hintergründe sind vielleicht etwas langweilig, jedoch wichtig, wenn man ein Video umwandelt.
Vor allem bei 3GP-Videos wird es etwas kompliziert, weil z.B. manche Nokia-Handys nur AMR und andere nur AAC-LC "lesen" können.
Falls Sie also der anschliessenden Beschreibung folgen und ihr Handy trotzdem nicht die Datei abspielen kann, wird dies genau an den unterschiedlichen Codes liegen.
Daher möchte ich Ihnen gleich vorab noch ein paar nützliche Links mit auf den Weg geben:
Vor allem bei 3GP-Videos wird es etwas kompliziert, weil z.B. manche Nokia-Handys nur AMR und andere nur AAC-LC "lesen" können.
Falls Sie also der anschliessenden Beschreibung folgen und ihr Handy trotzdem nicht die Datei abspielen kann, wird dies genau an den unterschiedlichen Codes liegen.
Daher möchte ich Ihnen gleich vorab noch ein paar nützliche Links mit auf den Weg geben:
- detaillierte Einstellungen für einige Handys - Hier erhalten Sie auch die Einstellungen, wenn Ihr Handy nicht (!) AMR unterstützt:
http://mediacoder.sourceforge.net/forum/viewtopic.php?t=107 - Das Forum zum Nachschlagen und Fragen:
http://mediacoder.sourceforge.net/forum/index.php
Nutzung
Mittels des Buttons "Add file" lassen sich einzelne Dateien einfügen.
Wer möchte, kann auch über "Add Dir" einen Ordner als Ausgangs-Material hinzufügen.
Sehr nett ist es auch, Tracks einer DVD als Input-Datei zu verwenden. Der MediaCoder unterstützt übrigens auch Untertitel.
Nun sollte noch der Output-Ordner definiert werden.
Wer möchte, kann auch über "Add Dir" einen Ordner als Ausgangs-Material hinzufügen.
Sehr nett ist es auch, Tracks einer DVD als Input-Datei zu verwenden. Der MediaCoder unterstützt übrigens auch Untertitel.
Nun sollte noch der Output-Ordner definiert werden.

Video in MP4 umwandeln
Ein Video in MP4 umzuwandeln ist meistens einfacher als in 3GP. Der Vorteil liegt darin, dass wir ein Plug-in verwenden können. Um die Übersicht zu erhalten, verwendet man den Button "Extension". Nun öffnet sich ein Fenster (siehe Bild oben).
 Auch wenn Sie kein Nokia N70 verwenden, nehmen wir es als Vorlage und passen die weiteren Einstellungen noch an.
Auch wenn Sie kein Nokia N70 verwenden, nehmen wir es als Vorlage und passen die weiteren Einstellungen noch an.
Wie im Bild rechts zu erkennen ist, wurde bereits als Output-Format MEPG-4, als Audio-Format LC-AAC und als Muxer MP4 vorgenommen.
Dies sind die Einstellungen zum Kodieren eines Videos in das MP4-Format.
 Auch wenn Sie kein Nokia N70 verwenden, nehmen wir es als Vorlage und passen die weiteren Einstellungen noch an.
Auch wenn Sie kein Nokia N70 verwenden, nehmen wir es als Vorlage und passen die weiteren Einstellungen noch an.Wie im Bild rechts zu erkennen ist, wurde bereits als Output-Format MEPG-4, als Audio-Format LC-AAC und als Muxer MP4 vorgenommen.
Dies sind die Einstellungen zum Kodieren eines Videos in das MP4-Format.
Mit Ausnahme der Einstellung für "Quality" (siehe Bild rechts) werden alle weiteren Einstellungen nicht im Plug-in vorgenommen, sondern direkt im MediaCoder.
Zunächst gehen Sie bitte auf "Picture" und wählen die Display-Grösse Ihres Mobilfunkgerätes aus (siehe Bild unten links).
Danach kann man noch unter "Rotation" entscheiden, ob das Video gedreht werden soll (siehe Bild unten rechts).
Zunächst gehen Sie bitte auf "Picture" und wählen die Display-Grösse Ihres Mobilfunkgerätes aus (siehe Bild unten links).
Danach kann man noch unter "Rotation" entscheiden, ob das Video gedreht werden soll (siehe Bild unten rechts).

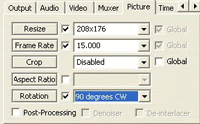
 Ob Sie Einstellungen unter "Crop" und "Ratio" vornehmen, hängt von dem Eingangsmaterial ab (siehe Bild oben rechts).
Ob Sie Einstellungen unter "Crop" und "Ratio" vornehmen, hängt von dem Eingangsmaterial ab (siehe Bild oben rechts).Wer sein Video gerne schneiden möchte, kann dies unter dem Reiter "Time"(siehe Bild links). Ist Ton und Bild nicht synchron, lässt sich ein "Auto Delay" einstellen.
Zum Scheiden des Videos kann man entweder die entsprechende Zeit eingeben oder über "Select" die Schnittpunkte am Video bestimmen.
Bei letzterem öffnet sich ein weiteres Fenster (siehe Bild unten), in dem man über "Mark In" und "Mark out" direkt beim Ansehen des Videos dieses scheiden kann. [Aus Platzgründen ist das Video nicht im screenshot enthalten].

Über den Start-Button im Plug-in geht`s los.
 Manchmal kann es vorkommen, dass die neuen Einstellungen nicht zum Umwandeln verwendet werden. Dann sollte man die Veränderungen vornehmen und das Plug-in schliessen [Natürlich mit Abspeichern der veränderten Einstellungen]. Danach kann man das Plug-in erneut öffnen und die Videos transkodieren.
Manchmal kann es vorkommen, dass die neuen Einstellungen nicht zum Umwandeln verwendet werden. Dann sollte man die Veränderungen vornehmen und das Plug-in schliessen [Natürlich mit Abspeichern der veränderten Einstellungen]. Danach kann man das Plug-in erneut öffnen und die Videos transkodieren.
Der MediaCoder ist relativ fix: Für ein YouTube-Video von gut 10 Minuten benötigte er zum Umwandeln etwa 3,5 Minuten. [Die Angaben sind natürlich in Abhängigkeit der Hardware Ihres Computers und sollen nur ein "Gefühl" geben.
 Manchmal kann es vorkommen, dass die neuen Einstellungen nicht zum Umwandeln verwendet werden. Dann sollte man die Veränderungen vornehmen und das Plug-in schliessen [Natürlich mit Abspeichern der veränderten Einstellungen]. Danach kann man das Plug-in erneut öffnen und die Videos transkodieren.
Manchmal kann es vorkommen, dass die neuen Einstellungen nicht zum Umwandeln verwendet werden. Dann sollte man die Veränderungen vornehmen und das Plug-in schliessen [Natürlich mit Abspeichern der veränderten Einstellungen]. Danach kann man das Plug-in erneut öffnen und die Videos transkodieren.Der MediaCoder ist relativ fix: Für ein YouTube-Video von gut 10 Minuten benötigte er zum Umwandeln etwa 3,5 Minuten. [Die Angaben sind natürlich in Abhängigkeit der Hardware Ihres Computers und sollen nur ein "Gefühl" geben.
Umwandeln eines Vidoes in das 3GP- oder H.263-Format
Information: Im folgenden Beispiel verwende ich als Audio-Codec AMR.
Momentan gibt es noch kein wirklich vernünftiges Plug-in. Daher nehmen wir die Einstellungen selber vor.
Momentan gibt es noch kein wirklich vernünftiges Plug-in. Daher nehmen wir die Einstellungen selber vor.
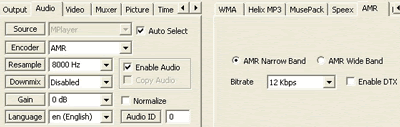
Im Reiter "Audio" verwendet man AMR: "AMR Narrow Band" mit beispielsweise 12kbps. Die eingestellten 8000Hz sind zwar wenig, dafür funktionieren Sie garantiert auf jedem Handy.
Als "Video" stellt man nun "H.263" ein (siehe Bild unten links). Eine Variante ist beim Container möglich. So gibt es "3GP2" und "3GP" - m.E. ist 3GP2 am sinnvollsten.
Die Bitrate sollte "418Kbps" und "Bitrate-based" sein.
Als "Video" stellt man nun "H.263" ein (siehe Bild unten links). Eine Variante ist beim Container möglich. So gibt es "3GP2" und "3GP" - m.E. ist 3GP2 am sinnvollsten.
Die Bitrate sollte "418Kbps" und "Bitrate-based" sein.


 Wie bereits erwähnt, kann man das Video an das Display anpassen (siehe Bild oben rechts) und auch drehen: "Resize" und "Rotaion"
Wie bereits erwähnt, kann man das Video an das Display anpassen (siehe Bild oben rechts) und auch drehen: "Resize" und "Rotaion"Das Schneiden eines Videos ist unter "Time" möglich.
Durch "Select" lassen sich die Schnittpunkte direkt am Video bestimmen.
Wenn man jetzt auf den Button "Start" klickt, wird das Video noch nicht in das 3GP-Format umgewandelt!
Aber: Viele Handys unterstützen auch das H.263-Format. Mit diesen Einstellungen erhalten Sie das Video im H.263-Format.
Aus diesem Grund mache ich nur kurz einen Break: Das Umwandeln des netten YouTube-Videos (flv) mit einer Länge von guten 10 Minuten dauerte etwas eine Minute [Wert dient nur als Anhaltspunkt].
Falls das Handy tatsächlich nur 3GP-Dateien abspielen kann, muss nur noch eine Einstellung verändert werden.
 Im Reiter "Muxer" stellen Sie bitte den Multiplexer ein (mittels Häckchen) und wählen "MP4Box" aus.
Im Reiter "Muxer" stellen Sie bitte den Multiplexer ein (mittels Häckchen) und wählen "MP4Box" aus.Das hört sich etwas merkwürdig an, ist aber wirklich so.
Mittels des Button "Start" wird das Video kodiert.
Zeitlich gesehen brauchte die Umwandlung auch wieder nur etwa eine Minute.
So, nun kann man das Video auf sein Mobilfunkgerät übertragen und ansehen.
 Falls Ihnen diese freeware gefällt, vergessen Sie bitte nicht, dass man sich auf der Anbieterseite sehr über eine Spende freut.
Falls Ihnen diese freeware gefällt, vergessen Sie bitte nicht, dass man sich auf der Anbieterseite sehr über eine Spende freut.

lesen Sie dazu in der Reihe "Audio, Video und Filme für Mobilfunkgeräte konvertieren" noch weiter:
Verpasst haben Sie:
- Film, Video und DVD umwandeln für Handy, Smartphone, PDA oder iPod
- Video umwandeln für Handy Smartphone und PDA - Freeware + Tools (online + offline)
- online Video konvertieren für Handy Smartphone PDA und als Podcast empfangen - HeyWatch
- Filme und Video online konvertieren in 3GP und MPEG4 für Handy Smartphone und PDA - speichern und sharen mit 1Dawg
 passend zum Thema können Sie dazu noch lesen:
passend zum Thema können Sie dazu noch lesen:allgemein: YouTube Video auf PDA und Smartphone direkt herunterladen und mit freeware abspielen
newsweek-Spezial: YouTube Video schneiden mixen teilen
have a look: Google-Videos direkt auf Handy laden
have a look: YouTube Mobile und Soapbox Mobile - beta-Stadium und freeware Realplayer für PDA und ausgesuchte Handys
Howto: TV-Sendungen umsonst auf Handy Smartphone oder PDA empfangen
Howto: live-TV (z.B. Fussball), Musik, Fotos, Video, aufs Handy PDA und Smartphone streamen und mit anderen Nutzern teilen (4-teilige post-Reihe)
Software: Video-Player für PDA und Smartphone - Sompy + TCPMP
have a look: Helix-Player - Video-Streams mit Handys empfangen (Symbian-freeware)



















0 Kommentare:
Post a Comment