kostenlose 2-Wege-Sync mit Kategorie-Unterstützung von Outlook und Google Kalender - freeware gSyncit für Windows
Für das Synchronisieren des Google Kalenders mit dem Kalender des Mobilfunkgerätes gibt es viele kostenlose Programme (siehe Links am Ende des Beitrages).
Um aber den Google Kalender mit dem bzw. den Outlook-Kalendern abgleichen zu können, möchte ich Ihnen heute eine weitere freeware* vorstellen: gSyncit, mit der ein 2-Wege-Abgleich auch für unterschiedliche Kategorien (Outlook) möglich ist.
*) Genau genommen handelt es sich um die Test-Version. Weitere Informationen siehe headline "Wissenswertes".
Bereits erwähnt und für einen Upload des Outlook-Kalenders zu einem Google-Kalender durchaus nutzbar, ist die kostenlose Version von gMigrate, die ich Ihnen in dem post "Kalender von Outlook + Lotus Notes mit Google-Kalender synchronisieren" vorgestellt habe.
Um aber den Google Kalender mit dem bzw. den Outlook-Kalendern abgleichen zu können, möchte ich Ihnen heute eine weitere freeware* vorstellen: gSyncit, mit der ein 2-Wege-Abgleich auch für unterschiedliche Kategorien (Outlook) möglich ist.
*) Genau genommen handelt es sich um die Test-Version. Weitere Informationen siehe headline "Wissenswertes".
Bereits erwähnt und für einen Upload des Outlook-Kalenders zu einem Google-Kalender durchaus nutzbar, ist die kostenlose Version von gMigrate, die ich Ihnen in dem post "Kalender von Outlook + Lotus Notes mit Google-Kalender synchronisieren" vorgestellt habe.
features
Zu den Funktionen der kostenlosen Test-Version von gSyncit gehören u.a.:
- Auswahl des Outlook-Kalenders, der synchronisiert werden soll
- Auswahl des Google-Kalenders, wenn mehrer in diesem Google-account vorhanden sind (Voraussetzung: Schreiberlaubnis; möglich sowohl für public als auch für private Google-Kalender)
 Synchronisations-Wege:
Synchronisations-Wege:- Outlook zu Google
- Outlook zu Google, wobei nur der frei- bzw. gebucht-Status veröffentlicht wird
- Google zu Outlook oder
- 2-Wege Synchronisation
- Bei der Synchronisation (Outlook zu Google bzw. 2-Wege Synchronisation) können mehrere Kategorien von Outlook-Terminen ein- bzw. ausgeschlossen werden.
- Einstellung des Synchronisations-Intervalls - Dies kann entweder:
- in Tagen (Anzahl zurück und im Voraus) oder
- als Datum (vom x-Tag bis zum y-Tag)
- Konflikte bei der Synchronisation von Terminen werden auf Wunsch angezeigt oder können grundsätzlich übergangen werden.
- Festlegung, ob:
- als "privat" oder "vertraulich" gekennzeichnete Termine im Outlook-Kalender und /oder
- noch nicht bestätigte Termine aus dem Google-Kalender und/oder
- Teilnehmer sowie Notizen eines Termins in die Synchronisation eingeschlossen werden
- der Inhalt von "privat"-Terminen in den Google-Kalender übertragen werde
- vom Google-Kalender in Outlook zugefügte Termine als "privat" gekennzeichnet und/oder auch einer ausgewählten Kategorie zugeordnet werden
- als "privat" oder "vertraulich" gekennzeichnete Termine im Outlook-Kalender und /oder
Quelle und Copyright des Fotos siehe Photocase.com
Wissenswertes
Bei gSyncit handelt es sich um ein plug-in für Outlook. Die Einstellungen für die settings sowie die Synchronisation erfolgen direkt aus Outlook heraus.
Wie bereits erwähnt, handelt es sich um eine Test-Version. Alle oben aufgezählten Funktionen sind in dieser kostenlosen Variante möglich!
Allerdings - als Unterschied zu der bezahlten Version - :
Wie bereits erwähnt, handelt es sich um eine Test-Version. Alle oben aufgezählten Funktionen sind in dieser kostenlosen Variante möglich!
Allerdings - als Unterschied zu der bezahlten Version - :
- kann man immer nur einen (!) seiner Google-Kalender gleichzeitig verwenden (also bei mehreren Kalendern manuell anpassen).
- ist keine automatische Synchronisation möglich.
Zusätzlich sollten Sie vorab wissen, dass man bei jedem (!) Starten und Beenden von Outlook und der Synchronisation jeweils 20 Sekunden warten muss (siehe Bild unten).
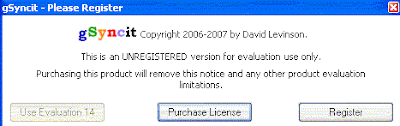
Erst danach kann man auf "Use Evalution" (siehe Bild unten) klicken und "ganz normal" weiterarbeiten.

persönliche Anmerkung zur kostenlosen Version vs. Erwerb einer Lizenz:
Um diesen erwähnten Einschränkungen der Test-Version zu entgehen, muss man diese software kaufen.
Nun wissen Sie sicherlich, dass in diesem Blog nur kostenlose software oder services vorgestellt werden. Manchmal bietet der Entwickler auch eine "Spenden-Möglichkeit" für sein Produkt an. Ich persönlich empfinde die nötigen 10US$ (ca. 7,40€ zum heutigen Kurs) für den Erwerb einer Lizenz von gSyncit durchaus im "Spenden-Bereich"....
Aber wie bereits erwähnt, wenn Sie 20 Sekunden jeweils warten können und manuell die - falls gewünscht - unterschiedlichen Google-Kalender einbinden, lässt sich mit dieser kostenlosen Variante durchaus leben.
Bitte vergessen Sie nicht, vor der Synchronisation [sicher ist sicher] die entsprechenden Kalender zu sichern.
Wissenswert könnte noch sein, dass zumindest bei meinen vielen Test-Versuchen, manchmal nur die Einstellungen übernommen wurden, wenn man Outlook neu startet.
Info: Auch wiederkehrende Termine [ist häufig eine Herausvorderung bei der Synchronisation]werden tadellos gemeistert.
Wissenswert könnte noch sein, dass zumindest bei meinen vielen Test-Versuchen, manchmal nur die Einstellungen übernommen wurden, wenn man Outlook neu startet.
Info: Auch wiederkehrende Termine [ist häufig eine Herausvorderung bei der Synchronisation]werden tadellos gemeistert.
Voraussetzung und Download
Voraussetzungen:
- Computer mit Windows 2000, XP 2003 oder Vista
- Outlook 2003 oder 2007 sowie mt Microsoft Exchange-accounts
- Microsoft .Net Framework 2.0
Anmerkung: Ich habe es zusätzlich noch auf einem PC mit Windows XP Professional und Outlook XP getestet - läuft ohne Probleme.
Der Download von gSyncit sowie ggf. von Microsoft .Net Framework 2.0 erfolgt über die Webseite:
http://www.daveswebsite.com/software/gsync/download.shtml
Weitere Informationen können nachgelesen werden unter:
http://www.daveswebsite.com/software/gsync/index.shtml
Nach dem Download und der Installation des Plug-ins kann Outlook gestartet werden.
Die folgenden screenshots und die Anleitung sind von einem PC mit Windows XP Professional mit Outlook XP bei der Verwendung der Version 1.8.40.0 von gSyncit.
http://www.daveswebsite.com/software/gsync/download.shtml
Weitere Informationen können nachgelesen werden unter:
http://www.daveswebsite.com/software/gsync/index.shtml
Nach dem Download und der Installation des Plug-ins kann Outlook gestartet werden.
Die folgenden screenshots und die Anleitung sind von einem PC mit Windows XP Professional mit Outlook XP bei der Verwendung der Version 1.8.40.0 von gSyncit.
Nutzung
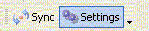 Nach dem man Outlook gestartet, die 20 Sekunden gewartet und auf "Use Evalution" geklickt hat, kann man über den Button "Settings" die Einstellungen vornehmen (siehe Bild rechts).
Nach dem man Outlook gestartet, die 20 Sekunden gewartet und auf "Use Evalution" geklickt hat, kann man über den Button "Settings" die Einstellungen vornehmen (siehe Bild rechts).Da man in der Test-Version nur immer einen Kalender eingebunden haben kann, muss man den vorhandenen markieren und "Edit" auswählen (siehe Bild unten).
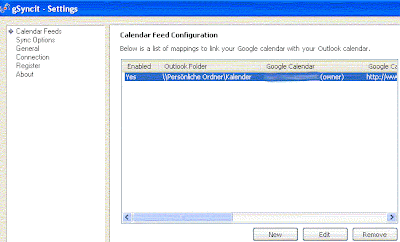
Danach stehen Ihnen mehrere Reiter zur Verfügung, die ich Ihnen nun einzeln vorstellen werde.
Bitte achten Sie darauf, dass einzelne Reiter (also die Einstellungen) auszuschliessen sind durch das Entfernen des Häkchens bei "Enabled".
Wiederum werden die jeweiligen Einstellungen erst möglich, wenn der Reiter aktiviert wurde (Setzen des Häkchens bei "Enabled" - siehe Bild unten; rechte obere Ecke)
Bitte achten Sie darauf, dass einzelne Reiter (also die Einstellungen) auszuschliessen sind durch das Entfernen des Häkchens bei "Enabled".
Wiederum werden die jeweiligen Einstellungen erst möglich, wenn der Reiter aktiviert wurde (Setzen des Häkchens bei "Enabled" - siehe Bild unten; rechte obere Ecke)
Reiter "Calendar Mapping"
Möchte man einen persönlichen (!) Google Kalender zum Synchronisieren einbinden, so ist:
- zunächst das Häkchen bei "Use Google authentification" zu setzen,
- der username (Form: username@googlemail.com, username@gmail.com oder username@domain.com usw.) sowie das password einzugeben (siehe Bild unten) und
- anschliessend die Überprüfung durch Klicken auf "Verify Account" zu starten.
Für öffentliche Kalender kann dieser Vorgang weggelassen werden.
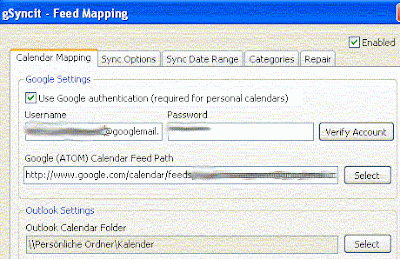 Nun muss der XML-feed Ihres Google-Kalenders eingetragen und "select" ausgewählt werden (siehe Bild oben "Google Calender Feed path").
Nun muss der XML-feed Ihres Google-Kalenders eingetragen und "select" ausgewählt werden (siehe Bild oben "Google Calender Feed path").Bei privaten Kalendern hat dieser so in etwa das folgende Format, wobei "x" Platzhalter für mehrere Zeichen ist:
http://www.google.com/calendar/feeds/usernmae%xgooglemail.com/private-x/basic
Anmerkung:
Wenn Sie nicht genau wissen, wie man den XML-feed seines Google-Kalenders erhält, dann scheuen Sie sich nicht, einen Kommentar zu verfassen. Ich lasse die genaue Erklärung nur weg, weil sicherlich [?] viele Leser dies wissen [Vermutung]. Ansonsten füge ich eine genaue Erklärung gerne noch dem Beitrag hinzu! [Daran soll es nicht scheitern...]
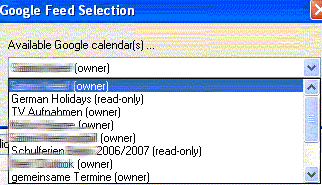 Nach dem man "select" ausgewählt hat, kann man entscheiden, welchen - falls man mehrere einzelne Google-Kalender in seinem account im Zugriff hat - denn der gewünschte sein soll (siehe Bild oben).
Nach dem man "select" ausgewählt hat, kann man entscheiden, welchen - falls man mehrere einzelne Google-Kalender in seinem account im Zugriff hat - denn der gewünschte sein soll (siehe Bild oben).Nun muss man noch den - falls auch hier mehrere Kalender vorhanden sind - entsprechenden Outlook-Kalender festlegen (siehe Bild unten).

Reiter "Sync Options"
In diesem Reiter:
- kann der Synchronisations-Weg bzw. die 2-Wege-Synchronisation festgelegt werden.
- lassen sich alle gewünschten Einstellungen personalisieren (ausser den Outlook-Kategorien und dem Zeitraum).
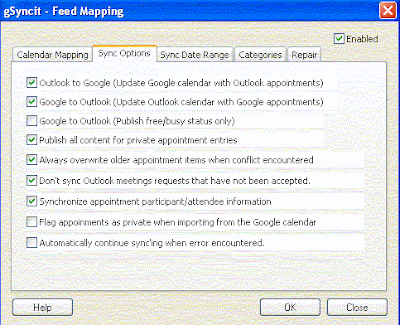
Meines Erachtens sprechen die jeweiligen Erklärungen für sich. Mittels entsprechender Häkchen wird die Option ausgewählt.
Für eine "normale" 2-Wege-Synchronisation müssen zumindest die beiden ersten Häkchen von oben (siehe Bild oben) vorhanden sein.
Für eine "normale" 2-Wege-Synchronisation müssen zumindest die beiden ersten Häkchen von oben (siehe Bild oben) vorhanden sein.
Reiter "Sync Date Range"
In der Kauf-Varinate lässt sich zu jedem Kalender auch ein anderer Synchronisations-Zeitraum festlegen.
Da wir aber nur einen Kalender zur Verfügung haben, kann man den Zeitraum entweder in diesem Reiter oder aber generell unter "Sync Options" einstellen.
Da wir aber nur einen Kalender zur Verfügung haben, kann man den Zeitraum entweder in diesem Reiter oder aber generell unter "Sync Options" einstellen.
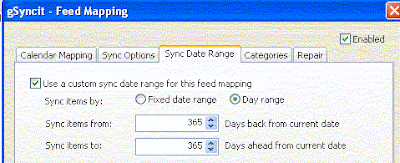
Stellt man diesem im Reiter "Sync Date Range" ein, so kann man entweder:
- "Day Range" - Anzahl der Tage zurück und im Voraus oder (siehe Bild oben)
- "Fixed Date Range" - Angabe der Daten, also Start- und End-datum (siehe Bild unten)
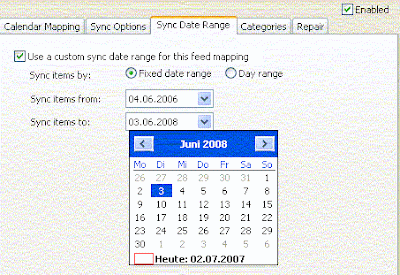
Reiter "Categories"
In diesem letzten relevanten Reiter lässt sich festlegen,:
- ob nur (!) Termine, die zumindest einer speziellen (definierbar; auf Wunsch auch mehrere) Kategorie angehören, synchronisiert
oder - ob, Termine, die zu einer (definierbaren) Kategorie gehören, bei der Synchronisation ausgeschlossen
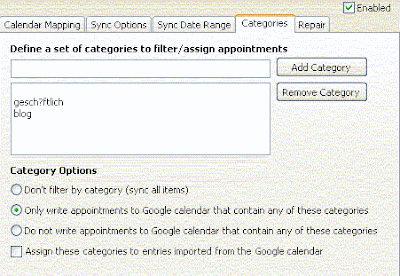
Unabhängig davon, ob nun
- nur (!) Termine die einer Kategorie angehören, in die Synchronisation eingeschlossen ("Only write appointment to google that contain...") oder
- alle Termine, die einer Kategorie angehören, ausgeschlossen werden sollen (Do not write appointment to Google...")
Dazu tippen Sie bitte die gewünschte (in Outlook-Kalender vorhandene) Kategorie in die freie Zeile ein (siehe Bild oben) und klicken auf "Add Categorie".
Mit Markieren einer bereits eingegebenen Kategorie und der Auswahl "Remove Categorie" lässt sich diese auch wieder löschen.
Wie man [vielleicht] im Bild oben erkennen kann, werden die Umlaute ä, ü und ö nicht richtig übernommen. Meinem Test nach, funktioniert die Einstellung jedoch wunderbar.
Anmerkung: Wenn Sie mehrere Kategorien eingeben, so ist zwischen all diesen praktisch eine "oder"-Funktion. Das bedeutet, ein Termin muss nur eine (!) der eingegebenen Kategorien zugehören, damit dieser entweder ein- bzw. ausgeschlossen wird.
Mit Markieren einer bereits eingegebenen Kategorie und der Auswahl "Remove Categorie" lässt sich diese auch wieder löschen.
Wie man [vielleicht] im Bild oben erkennen kann, werden die Umlaute ä, ü und ö nicht richtig übernommen. Meinem Test nach, funktioniert die Einstellung jedoch wunderbar.
Anmerkung: Wenn Sie mehrere Kategorien eingeben, so ist zwischen all diesen praktisch eine "oder"-Funktion. Das bedeutet, ein Termin muss nur eine (!) der eingegebenen Kategorien zugehören, damit dieser entweder ein- bzw. ausgeschlossen wird.
Möchte man jedoch diesen Reiter nutzen, um allen Terminen, die durch den Google-Kalender hinzugefügt werden, eine besondere Kategorie zuzuordnen ("Assings these categories..."), dann darf man natürlich nur eine (!) Kategorie eingeben.
Synchronisation
Nachdem man alle Optionen eingegeben kann, werden diese mittels des Buttons "OK" übernommen.
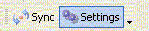 Nun lässt sich die Synchronisation starten (siehe Bild rechts - linker Button "Sync").
Nun lässt sich die Synchronisation starten (siehe Bild rechts - linker Button "Sync").
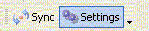 Nun lässt sich die Synchronisation starten (siehe Bild rechts - linker Button "Sync").
Nun lässt sich die Synchronisation starten (siehe Bild rechts - linker Button "Sync").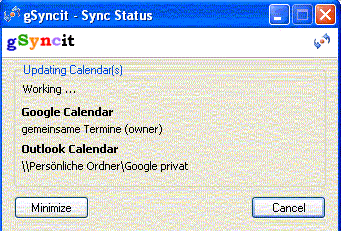
Bei diesem Vorgang muss ggf. der Zugriff auf Outlook temporär gewährt werden - zumindest für ca. 5 oder 10 Minuten (siehe Bild unten).
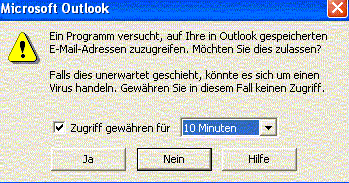


lesen Sie in der Reihe "(2-Wege)-Synchronisation des Google Kalenders und des Kalenders vom Mobilfunkgerät) am 31.07.07 noch weiter:
- Kalender von Mobilfunkgerät und Google-Kalender synchronisieren - Java-freeware GCalSync für Handy - post für 31.07.07
Verpasst haben Sie:
 zum Thema passend:
zum Thema passend:
newsweek-Spezial: Kalender von Outlook + Lotus Notes und andere mit Google-Kalender synchronisieren - freeware gMigrate
web 2.0: Kalender und Termine im Handy synchronisieren - SyncML mit Zyb und Mobical - Nokia PC Suite, NokSync und MyPhoneExplorer
web 2.0: kostenlos Exchange und Outlook-Web-access für Handy PDA Smartphone - mail2web
howto: kostenlos push-email für Symbian-Handy Smartphone und PDA - freeware Emoze - eigentlich für emails gedacht, man kann sich aber auch neue Einträge im Kalender pushen lassen
howto: Kalender und Aufgaben auf dem today-screen - kostenloses plug-ins für PDA - TodayAgenda
howto: PDA freeware plug-ins - kostenlos Kalender auf dem today-screen einblenden
software: PocketOutlook - Kalender im Überblick mit Such-Funktion - freeware-utility DateLens für PDA mit Windows Mobile
- Google Kalender mit Handy Smartphone oder PDA synchronisieren - freeware GooSync
- Google Kalender mit Smartphone oder PDA (Windows Mobile 5.0) synchronisieren - freeware GMobileSync
- Google Kalender und Kategorien mit Smartphone und PDA (Windows Mobile) synchronisieren - freeware OggSync
- ActiveGcSync - Sync Pocket Outlook mit Google Kalender - freeware für PDA mit Windows Mobile
- Outlook und Google-Kalender synchronsieren - freeware SyncMyCal für Computer und auch für PDA
 zum Thema passend:
zum Thema passend:newsweek-Spezial: Kalender von Outlook + Lotus Notes und andere mit Google-Kalender synchronisieren - freeware gMigrate
web 2.0: Kalender und Termine im Handy synchronisieren - SyncML mit Zyb und Mobical - Nokia PC Suite, NokSync und MyPhoneExplorer
web 2.0: kostenlos Exchange und Outlook-Web-access für Handy PDA Smartphone - mail2web
howto: kostenlos push-email für Symbian-Handy Smartphone und PDA - freeware Emoze - eigentlich für emails gedacht, man kann sich aber auch neue Einträge im Kalender pushen lassen
howto: Kalender und Aufgaben auf dem today-screen - kostenloses plug-ins für PDA - TodayAgenda
howto: PDA freeware plug-ins - kostenlos Kalender auf dem today-screen einblenden
software: PocketOutlook - Kalender im Überblick mit Such-Funktion - freeware-utility DateLens für PDA mit Windows Mobile



















1 Kommentar:
HI,
bis ich deine Schritt für Schritt beschreibung gelesen habe, hatte ich einige Probleme und Fehlermeldungen. Dein Artikel hat sehr geholfen! Danke
Post a Comment