Outlook und Google-Kalender synchronsieren - freeware SyncMyCal für Computer und auch für PDA
Die kostenlose Version von SyncMyCal, mit der man eine 1-Wege- und auch eine 2-Wege-Synchronisation von Outlook und seinen Google-Kalender durchführen kann, hatte ich Ihnen schon einmal kurz vorgestellt. Heute möchte ich Ihnen diese freeware jedoch etwas näher zeigen.
Zusätzlich wird jetzt auch ein kostenloser Client für PDAs mit WindowsMobile 5.0 angeboten, der ebenfalls eine 1-Wege- oder auch eine 2-Wege-Synchronisation von PocketOutlook und dem Google-Kalender ermöglicht.
Interessant an beiden kostenlosen Programmen ist, dass man mehrere Google-Kalender auswählen kann, für die man alle unterschiedliche Einstellungen eingeben kann.
Etwas uncharmant ist, dass in der freeware (diese Programme werden auch als shareware angeboten) der Synchronisations-Zeitraum eher als "gering" eingestuft werden kann.
Alternative für die Synchronisation des Google-Kalenders mit Outlook-Kalendern kann man gSyncit verwenden. Weitere Informationen erhalten Sie in dem Beitrag "kostenlose 2-Wege-Sync mit Kategorie-Unterstützung von Outlook und Google Kalender - freeware gSyncit für Windows".
Zusätzlich wird jetzt auch ein kostenloser Client für PDAs mit WindowsMobile 5.0 angeboten, der ebenfalls eine 1-Wege- oder auch eine 2-Wege-Synchronisation von PocketOutlook und dem Google-Kalender ermöglicht.
Interessant an beiden kostenlosen Programmen ist, dass man mehrere Google-Kalender auswählen kann, für die man alle unterschiedliche Einstellungen eingeben kann.
Etwas uncharmant ist, dass in der freeware (diese Programme werden auch als shareware angeboten) der Synchronisations-Zeitraum eher als "gering" eingestuft werden kann.
Alternative für die Synchronisation des Google-Kalenders mit Outlook-Kalendern kann man gSyncit verwenden. Weitere Informationen erhalten Sie in dem Beitrag "kostenlose 2-Wege-Sync mit Kategorie-Unterstützung von Outlook und Google Kalender - freeware gSyncit für Windows".
 Möglich ist es natürlich, dass Sie auch jede andere freeware nutzen, um den Kalender Ihres Mobilfunkgerät mit dem Google-Kalender abzugleichen, und nur das kostenlose Programm verwenden, dass eine 1-Wege- bzw. 2-Wege-Synchronisation von Outlook und dem Google-Kalender ermöglicht.
Möglich ist es natürlich, dass Sie auch jede andere freeware nutzen, um den Kalender Ihres Mobilfunkgerät mit dem Google-Kalender abzugleichen, und nur das kostenlose Programm verwenden, dass eine 1-Wege- bzw. 2-Wege-Synchronisation von Outlook und dem Google-Kalender ermöglicht.Vorschläge von kostenlosen Programmen, mit denen man den Google-Kalender und den Kalender Ihres Mobilfunkgerätes synchronisieren kann, finden Sie am Ende dieses posts.
Dort befinden Sie unter "more" auch weitere kostenlose Programme, um den Kalender von Outlook mit dem Google-Kalender aubzugleichen
Quelle und Copyright des Fotos siehe Photocase.com
Da man üblicherweise die eingetragenen Termine von Outlook bzw. PocketOutlook "wertschätzt", sollte zunächst ein backup des bzw. der Kalender(s) durchgeführt werden.
Um den Kalender von PocketOutlook zu sichern, kann man die freeware "PIM Backup" verwenden, die ich Ihnen in dem Beitrag "Kontakte Termine Aufgaben Anrufe SMS MMS und email sichern und wieder herstellen - freeware PIM Backup für PDA und Smartphone" (interner Link) vorgestellt habe.
Wer Fragen zu SyncMyCal oder der mobilen Version für PDAs hat, sollte die vorhandene GoogleGroup durchsuchen bzw. dort seine Probleme schildern:
http://groups.google.com/group/syncmycal
Um den Kalender von PocketOutlook zu sichern, kann man die freeware "PIM Backup" verwenden, die ich Ihnen in dem Beitrag "Kontakte Termine Aufgaben Anrufe SMS MMS und email sichern und wieder herstellen - freeware PIM Backup für PDA und Smartphone" (interner Link) vorgestellt habe.
Wer Fragen zu SyncMyCal oder der mobilen Version für PDAs hat, sollte die vorhandene GoogleGroup durchsuchen bzw. dort seine Probleme schildern:
http://groups.google.com/group/syncmycal
Synchronisation Outlook und Google-Kalender mit SyncMyCal
Das interessante an dieser freeware ist, dass Sie unterschiedliche Versionen von Outlook unterstützen soll. Dazu zählen:
- Outlook 2007,
- Outlook 2003 Professional
- Outlook 2003,
- Outlook XP sowie
- demnächst auch Outlook 2000.
Zu den m.E. nützlichen Funktionen zählen:
- 2-Wege- oder wenn gewünscht auch 1-Wege-Synchronisation von Outlook und Google-Kalender incl. wiederkehrender Termine
- Abgleichen mehrerer, unterschiedlicher Outlook- bzw Google-Kalender mit jeweils anderen Einstellungen
- Unterstützung mehrer Zeitzonen
- in Outlook vorhandene Termine, die als privat gekennzeichnet sind, können entweder in die Synchronisation ein- bzw. auch ausgeschlossen werden
- möglich ist es, Ihre Outlook-Termine auch nur mit free/busy-Informationen in einem Google-Kalender zu veröffentlichen
Wissenswert ist noch, dass das Zeitfenster für die Synchronisation in der kostenlosen Variante nur 7 Tage beträgt: Vom heutigen Tag aus, können maximal 3Tage nach hinten und 3 Tage im Voraus synchronisiert werden.
Auch ein automatisches Abgleichen ist in der gratis-Version nicht möglich.
Wer beide Versionen vergleichen möchte, kann dies unter:
http://www.syncmycal.com/compare_versions.htm
Auch ein automatisches Abgleichen ist in der gratis-Version nicht möglich.
Wer beide Versionen vergleichen möchte, kann dies unter:
http://www.syncmycal.com/compare_versions.htm
Download
Voraussetzung: Windows 2000 Service Pack 3, Windows Server 2003, Windows XP oder Windows Vista
Der Download für die unterschiedlichen Versionen von Outlook befinden sich auf der Internetseite:
http://www.syncmycal.com/google_calendar_synchronization.htm
Der Download für die unterschiedlichen Versionen von Outlook befinden sich auf der Internetseite:
http://www.syncmycal.com/google_calendar_synchronization.htm
Nutzung
Die folgenden screenshots sind von einem Computer mit Windows XP und Outlook 2003 bei der Verwendung der Version 1.8.73.
Nach der Installation kann Outlook geöffnet werden. Im Funktions-Menü lässt sich nun das installierte Outlook-plug-in finden (siehe Bild unten).
Nach der Installation kann Outlook geöffnet werden. Im Funktions-Menü lässt sich nun das installierte Outlook-plug-in finden (siehe Bild unten).
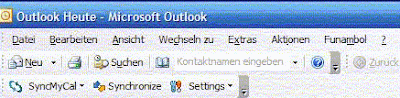
Zunächst sollte man sich - wie immer - die settings ansehen. Um einen oder auch mehrere Google-Kalender hinzuzufügen, wählt man "Settings" + "Sync Operations" aus (siehe Bild unten).
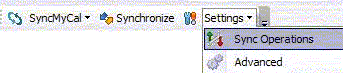
In dem sich dadurch öffnenden Fenster (siehe Bild unten), kann man nun mittels "Add" einen Google-Kalender hinzufügen oder auch später bereits hinzugefügte editieren bzw. löschen.

Wählt man "Add" aus, so muss man zunächst entscheiden, ob (siehe Bild unten):
- der Google-Kalender nur downgeloadet werden,
- der Outlook-Kalender nur upgeloadet werden oder
- ob es sich um eine 2-Wege-Synchronisation handeln
soll.
Für letzteres muss man noch entscheiden, wer von beiden die Präferenz ist.
Für letzteres muss man noch entscheiden, wer von beiden die Präferenz ist.
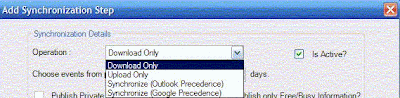
Mittels des Entfernen des Häkchens bei "Is Activ?" (siehe Bild oben) lässt sich ein Kalender auch temporär aus der Synchronisation entfernen.
Nun folgen die Einstellungen - jeweils mittels entsprechendem Häkchen zu aktivieren: Ob (siehe Bild unten):
Nun folgen die Einstellungen - jeweils mittels entsprechendem Häkchen zu aktivieren: Ob (siehe Bild unten):
- auch als privat gekennzeichnete Termine in die Synchronisation eingeschlossen und ob
- Ihre Kalender-Daten nur als frei/gebucht-Information veröffentlicht
werden sollen?

Leider lässt sich - wie bereits erwähnt - der Synchronisations-Zeitraum in der kostenlosen Version nicht vergrössern, als wie dieser default-mässig (siehe Bild oben) eingestellt ist.
Jeder etwas advancedere-Outlook-Nutzer weiss sicherlich, dass man mehrere Kalender in jedem einzelnen Profil anlegen kann.
Mit der Auswahl des Buttons "Select" werden einem nun die bereits bestehenden Kalender des momentan genutzten Profils angezeigt.
Nun ist es möglich, einen Kalender, der mit dem Google-Kalender synchronisiert werden soll, auszuwählen (siehe Bild unten).
Man kann aber auch - wenn der Pfad des Outlook-Kalenders bekannt ist - einen Kalender unter einem anderen Profil bzw. von einem anderen Nutzer des Computers manuell eingeben.

Gerade die zuletzt erwähnte Möglichkeit eröffnet - da man ja mehrere Outlook-Kalender und Google-Kalender mit jeweils unterschiedlichen Einstellungen (wie 2-Wege-Sync oder nur Veröffentlichung der frei/gebucht-Informationen) - einen nicht zu unterschätzenden Spielraum, seine Termine anderen Personen in der gewünschten Form zukommen zu lassen.
Nun muss man noch den Google-Kalender eingeben (siehe Bild unten). Dazu ist es nötig,

Leider lässt sich - wie bereits erwähnt - der Synchronisations-Zeitraum in der kostenlosen Version nicht vergrössern, als wie dieser default-mässig (siehe Bild oben) eingestellt ist.
Jeder etwas advancedere-Outlook-Nutzer weiss sicherlich, dass man mehrere Kalender in jedem einzelnen Profil anlegen kann.
Mit der Auswahl des Buttons "Select" werden einem nun die bereits bestehenden Kalender des momentan genutzten Profils angezeigt.
Nun ist es möglich, einen Kalender, der mit dem Google-Kalender synchronisiert werden soll, auszuwählen (siehe Bild unten).
Man kann aber auch - wenn der Pfad des Outlook-Kalenders bekannt ist - einen Kalender unter einem anderen Profil bzw. von einem anderen Nutzer des Computers manuell eingeben.

Gerade die zuletzt erwähnte Möglichkeit eröffnet - da man ja mehrere Outlook-Kalender und Google-Kalender mit jeweils unterschiedlichen Einstellungen (wie 2-Wege-Sync oder nur Veröffentlichung der frei/gebucht-Informationen) - einen nicht zu unterschätzenden Spielraum, seine Termine anderen Personen in der gewünschten Form zukommen zu lassen.
Nun muss man noch den Google-Kalender eingeben (siehe Bild unten). Dazu ist es nötig,
- den Gmail- bzw. Googlemail-account in der Form username@googlemail.com bzw. username@gmail.com und
- das password
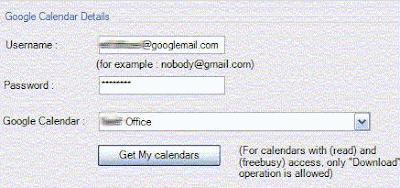
Hat man dieses Angaben getätigt, dann lässt sich mit Hilfe des Bottons "Get My calenders" auch der gewünschte Kalender auswählen.
Wenn Sie unter Ihrem Google-Kalender weitere Kalender von anderen Personen eingebunden haben, stehen diese nun auch zur Auswahl.
Bedenken sollte man, dass bei der Freigabe eines Google-Kalenders durch einen anderen Besitzer festgelegt werden kann, ob Sie auch Schreib- oder nur Lese-Zugriff auf diesen Kalender haben oder vielleicht nur die frei/gebucht-Informationen einsehen können.
Je nach den Vorgaben wird die entsprechende Synchronisation durchgeführt. Das heisst z.B.: Haben Sie einen Kalender von Herrn Müller miteingebunden und dieser hat Ihnen nur Lese-Zugriff erlauft, dann ist natürlich eine 2-Wege-Synchronisation unmöglich.
Mit "Save" werden die Angaben abgespeichert. Nun lässt sich in der bereits beschrieben Form mittels "Add" auch ein weiterer Outlook-Kalender und/oder Google-Kalender einbinden (siehe Bild unten).
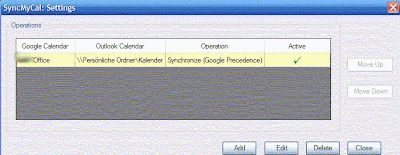
Wäre eine Sychronisations-Vorgabe suspended (Häkchen entfernen bei "Is Aktive?"), würde dieses ebenfalls angezeigt werden (siehe Bild oben).
Um die Synchronisation durchzuführen, wählt man nun aus dem Outlook-plug-in "Synchronize" aus.
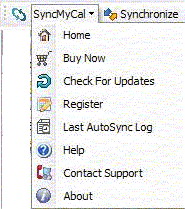 Nach dem Abschluss der Synchronisation lässt sich ein log-file einsehen: "View Sync Log"
Nach dem Abschluss der Synchronisation lässt sich ein log-file einsehen: "View Sync Log"
Wenn Sie unter Ihrem Google-Kalender weitere Kalender von anderen Personen eingebunden haben, stehen diese nun auch zur Auswahl.
Bedenken sollte man, dass bei der Freigabe eines Google-Kalenders durch einen anderen Besitzer festgelegt werden kann, ob Sie auch Schreib- oder nur Lese-Zugriff auf diesen Kalender haben oder vielleicht nur die frei/gebucht-Informationen einsehen können.
Je nach den Vorgaben wird die entsprechende Synchronisation durchgeführt. Das heisst z.B.: Haben Sie einen Kalender von Herrn Müller miteingebunden und dieser hat Ihnen nur Lese-Zugriff erlauft, dann ist natürlich eine 2-Wege-Synchronisation unmöglich.
Mit "Save" werden die Angaben abgespeichert. Nun lässt sich in der bereits beschrieben Form mittels "Add" auch ein weiterer Outlook-Kalender und/oder Google-Kalender einbinden (siehe Bild unten).
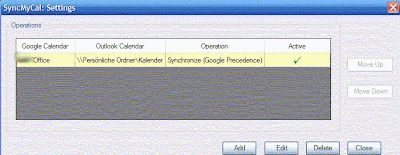
Wäre eine Sychronisations-Vorgabe suspended (Häkchen entfernen bei "Is Aktive?"), würde dieses ebenfalls angezeigt werden (siehe Bild oben).
Um die Synchronisation durchzuführen, wählt man nun aus dem Outlook-plug-in "Synchronize" aus.
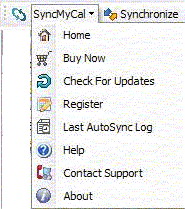 Nach dem Abschluss der Synchronisation lässt sich ein log-file einsehen: "View Sync Log"
Nach dem Abschluss der Synchronisation lässt sich ein log-file einsehen: "View Sync Log"Wer sich später noch einmal den letzten log-file ansehen möchte, kann diesen aufrufen unter "SyncMyCal" + "Last AutoSync Log" (siehe Bild links).
Eine sehr nützliche Hilfe für vorhandene Fragen befindet sich unter:
http://www.syncmycal.com/calendar_sync_software_Help.htm
Eine sehr nützliche Hilfe für vorhandene Fragen befindet sich unter:
http://www.syncmycal.com/calendar_sync_software_Help.htm
mobile Version von SyncMyCal
Die mobile Version von "SyncMyCal" für PDAs hat u.a. folgende Funktionen:
- 2-Wege- oder wenn gewünscht auch 1-Wege-Synchronisation von Outlook und Google-Kalender incl. wiederkehrender Termine
- Abgleichen mehrerer, unterschiedlicher Outlook- bzw Google-Kalender mit jeweils anderen Einstellungen
- Unterstützung mehrer Zeitzonen
- in Outlook vorhandene Termine, die als privat gekennzeichnet sind, können entweder in die Synchronisation ein- bzw. auch ausgeschlossen werden
- möglich ist es, Ihre Outlook-Termine auch nur mit free/busy-Informationen in einem Google-Kalender zu veröffentlichen
Wissenswert ist noch, dass zwar unbegrenzt Termine abgeglichen werden können, jedoch in der kostenlosen Version das Zeit-Fenster für die Synchronisation ebenfalls nur - vom heutigen Tage aus - jeweils 3 Tage zurück und im Voraus beträgt. Ein Vergleich der Funktionen von freeware und shareware ist möglich unter:
http://www.syncmycal.com/pda_compare_versions.htm
Voraussetzung: PDA mit WM5.0 und mindestens Microsoft .Net Compact Framework 2.0
Anmerkung: Falls Sie noch kein .Net Compact Framework 2.0 oder höher auf Ihrem Mobilfunkgerät installiert haben, wird Ihnen beim Download eine Version der freeware angeboten, die dieses enthält.
Die unterschiedlichen Versionen (mit und ohne .Net Compact Framework 2.0) für den PDA lassen sich als cab-Datei downloaden unter:
http://www.syncmycal.com/pda_google_calendar_synchronization.htm
Bitte bedenken Sie noch, dass es sich um eine OTA-Synchronisation (over-the-air) handelt, wobei durch die Datenübertragung ggf. Kosten entstehen können.
http://www.syncmycal.com/pda_compare_versions.htm
Voraussetzung: PDA mit WM5.0 und mindestens Microsoft .Net Compact Framework 2.0
Anmerkung: Falls Sie noch kein .Net Compact Framework 2.0 oder höher auf Ihrem Mobilfunkgerät installiert haben, wird Ihnen beim Download eine Version der freeware angeboten, die dieses enthält.
Die unterschiedlichen Versionen (mit und ohne .Net Compact Framework 2.0) für den PDA lassen sich als cab-Datei downloaden unter:
http://www.syncmycal.com/pda_google_calendar_synchronization.htm
Bitte bedenken Sie noch, dass es sich um eine OTA-Synchronisation (over-the-air) handelt, wobei durch die Datenübertragung ggf. Kosten entstehen können.
Nutzung
Die folgenden screenshots sowie die Anleitung sind von einem PDA mit WM5 bei der Verwendung der Version 1.1.0 der mobile Version von SyncMyCal.
 Wie Ihnen vielleicht aufgefallen ist, sind die Funktion der mobilen Version identisch mit der Version für den Computer.
Wie Ihnen vielleicht aufgefallen ist, sind die Funktion der mobilen Version identisch mit der Version für den Computer.Und auch die Nutzung ist ähnlich...
Nach der Installation kann das Programm gestartet werden.
wissenswert: Bereits beim Hinzufügen eines Google-Kalenders verbindet sich das Programm mit dem Internet.
Um nun einen Google-Kalender zum Synchronisieren hinzuzufügen, wählt man zunächst "Add" aus (siehe Bild oben).
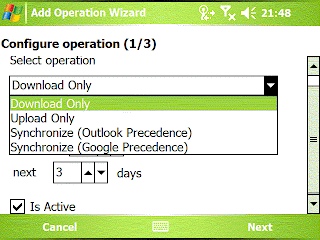
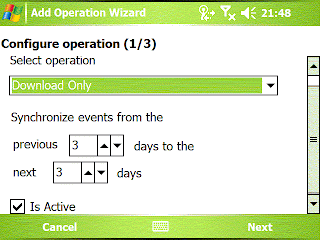
Im ersten Schritt muss man festlegen, wie man die Synchronisation wünscht. Zur Auswahl stehen auch hier entweder eine 1-Wege oder eine 2-Wege-Synchronisation (siehe Bild oben links):
- Der Google-Kalender soll nur downgeloadet werden - "Download Only".
- Der PocketOutlook-Kalender soll nur upgeloadet werden - "Upload Only".
- Es soll eine 2-Wege-Synchronisation durchgeführt werden, wobei die Präferenz festzulegen ist.
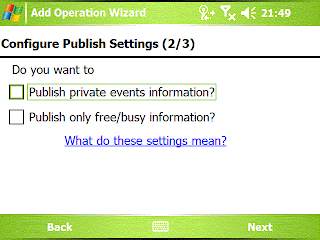 Auch in dieser kostenlosen Version kann man nur maximal 3 Tage zurück und 3 Tage im Voruas synchronisieren.
Auch in dieser kostenlosen Version kann man nur maximal 3 Tage zurück und 3 Tage im Voruas synchronisieren.Im nächsten Schritt lässt sich festlegen - falls es sich um eine 2-Wege-Synchronisation bzw. um das Uploaden des PocketOutlook-Kalenders handelt - ob:
- auch als "privat" gekennzeichnete Termine in die Synchronisation bzw. das Uploaden eingeschlossen
- die Einträge des PocketOutlook- Kalenders nur als frei/gebucht-Information veröffentlicht
werden sollen (siehe Bild oben rechts).
Wer sich nicht sicher ist, kann sich auch die Bedeutung in Beispielen anzeigen lassen (dem Link "What do these settings mean?" folgen - siehe Bild oben)
Wer sich nicht sicher ist, kann sich auch die Bedeutung in Beispielen anzeigen lassen (dem Link "What do these settings mean?" folgen - siehe Bild oben)

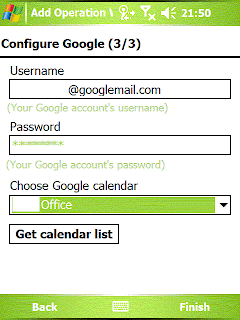
Im letzten Schritt ist nun der Google-Kalender hinzuzufügen. Auch in der mobilen Version kann man diesen entweder eingeben als (siehe Bild oben links):
- "username"@googlemail.com - falls es sich um ein Googlemail-account oder
- "username"@gmail.com - falls es sich um ein Gmail-account
handelt.
Danach tragen Sie bitte unter "password" eben jenes ein.
Im Anschluss muss man auf den Button "Get calender list" klicken. Danach werden Ihnen im Auswahl-Menü "Choose Google calendar" alle Kalender, die sich in dem von Ihnen eingetragenen Google-Kalender-account befinden, angezeigt.
Bitte wählen Sie den von Ihnen gewünschten Kalender aus. Danach sind alle nötigen Angaben vervollständigt und man kann mittels "Finish" die Einbinden beenden.
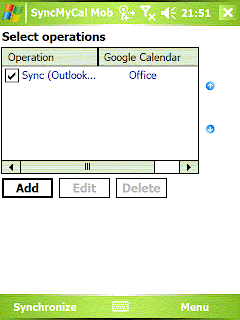 Im Anschluss lassen sich nun weitere Google-Kalender mit ggf. unterschiedlichen Präferenzen einbinden ("Add" - siehe Bild links) oder die Synchronisation starten.
Im Anschluss lassen sich nun weitere Google-Kalender mit ggf. unterschiedlichen Präferenzen einbinden ("Add" - siehe Bild links) oder die Synchronisation starten.
Letzeres ist mit dem Menü-Punkt "Synchronize" möglich.
Nach der erfolgreichen Synchronisation wird Ihnen dies mittels eingeblendeter Info mitgeteilt.
Haben Sie mehrere Kalender bzw. Synchronisations-Vorgaben eingefügt, so lassen sich diese temporär pausieren - also aus der Synchronisation bzw. dem Upload oder Download - durch das Entfernen des entsprechenden Häkchens (siehe Bild links).
Hinter dem Auswahl-Punkt "Menü" steht jedem Nutzer noch die Möglichkeit zur Verfügung, sich die letzte Synchronisation und dessen Status (erfolgreich bzw. "auch nicht") anzeigen zu lassen (siehe Bild unten links: "Status" und Bild unten rechts).
Danach tragen Sie bitte unter "password" eben jenes ein.
Im Anschluss muss man auf den Button "Get calender list" klicken. Danach werden Ihnen im Auswahl-Menü "Choose Google calendar" alle Kalender, die sich in dem von Ihnen eingetragenen Google-Kalender-account befinden, angezeigt.
Bitte wählen Sie den von Ihnen gewünschten Kalender aus. Danach sind alle nötigen Angaben vervollständigt und man kann mittels "Finish" die Einbinden beenden.
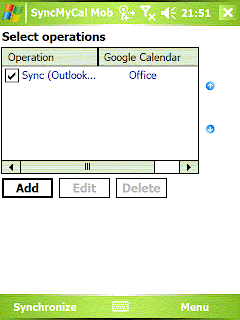 Im Anschluss lassen sich nun weitere Google-Kalender mit ggf. unterschiedlichen Präferenzen einbinden ("Add" - siehe Bild links) oder die Synchronisation starten.
Im Anschluss lassen sich nun weitere Google-Kalender mit ggf. unterschiedlichen Präferenzen einbinden ("Add" - siehe Bild links) oder die Synchronisation starten.Letzeres ist mit dem Menü-Punkt "Synchronize" möglich.
Nach der erfolgreichen Synchronisation wird Ihnen dies mittels eingeblendeter Info mitgeteilt.
Haben Sie mehrere Kalender bzw. Synchronisations-Vorgaben eingefügt, so lassen sich diese temporär pausieren - also aus der Synchronisation bzw. dem Upload oder Download - durch das Entfernen des entsprechenden Häkchens (siehe Bild links).
Hinter dem Auswahl-Punkt "Menü" steht jedem Nutzer noch die Möglichkeit zur Verfügung, sich die letzte Synchronisation und dessen Status (erfolgreich bzw. "auch nicht") anzeigen zu lassen (siehe Bild unten links: "Status" und Bild unten rechts).
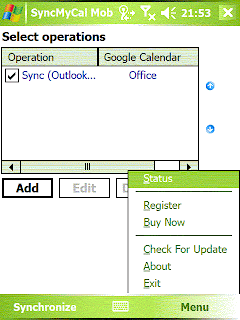
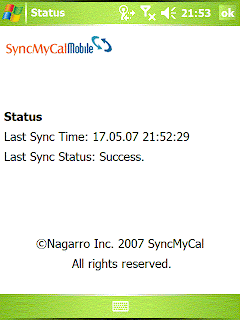
Eine weitere nützliche Funktion - das Updaten des mobilen Clients - befindet sich ebenfalls hinter diesem Menü (siehe Bild oben links): "Check For Update"
lesen Sie in der Reihe "(2-Wege)-Synchronisation des Google Kalenders und des Kalenders vom Mobilfunkgerät) noch weiter:
- kostenlose 2-Wege-Sync mit Kategorie-Unterstützung von Outlook und Google Kalender - freeware gSyncit für Windows - Hierbei handelt es sich um eine Version für den Computer. Aufgrund des Interesses an diesem Thema habe ich es jedoch in die Reihe aufgenommen.
Verpasst haben Sie:
 zum Thema passend:
zum Thema passend:
newsweek-Spezial: Kalender von Outlook + Lotus Notes und andere mit Google-Kalender synchronisieren - freeware gMigrate
web 2.0: Kalender und Termine im Handy synchronisieren - SyncML mit Zyb und Mobical - Nokia PC Suite, NokSync und MyPhoneExplorer
web 2.0: kostenlos Exchange und Outlook-Web-access für Handy PDA Smartphone - mail2web
howto: kostenlos push-email für Symbian-Handy Smartphone und PDA - freeware Emoze - eigentlich für emails gedacht, man kann sich aber auch neue Einträge im Kalender pushen lassen
howto: Kalender und Aufgaben auf dem today-screen - kostenloses plug-ins für PDA - TodayAgenda
howto: PDA freeware plug-ins - kostenlos Kalender auf dem today-screen einblenden
software: PocketOutlook - Kalender im Überblick mit Such-Funktion - freeware-utility DateLens für PDA mit Windows Mobile
- Google Kalender mit Handy Smartphone oder PDA synchronisieren - freeware GooSync
- Google Kalender mit Smartphone oder PDA (Windows Mobile 5.0) synchronisieren - freeware GMobileSync
- Google Kalender und Kategorien mit Smartphone und PDA (Windows Mobile) synchronisieren - freeware OggSync
- ActiveGcSync - Sync Pocket Outlook mit Google Kalender - freeware für PDA mit Windows Mobile
newsweek-Spezial: Kalender von Outlook + Lotus Notes und andere mit Google-Kalender synchronisieren - freeware gMigrate
web 2.0: Kalender und Termine im Handy synchronisieren - SyncML mit Zyb und Mobical - Nokia PC Suite, NokSync und MyPhoneExplorer
web 2.0: kostenlos Exchange und Outlook-Web-access für Handy PDA Smartphone - mail2web
howto: kostenlos push-email für Symbian-Handy Smartphone und PDA - freeware Emoze - eigentlich für emails gedacht, man kann sich aber auch neue Einträge im Kalender pushen lassen
howto: Kalender und Aufgaben auf dem today-screen - kostenloses plug-ins für PDA - TodayAgenda
howto: PDA freeware plug-ins - kostenlos Kalender auf dem today-screen einblenden
software: PocketOutlook - Kalender im Überblick mit Such-Funktion - freeware-utility DateLens für PDA mit Windows Mobile






2 Kommentare:
Leider verwenden wir in der Firma noch Outlook 2000 SR1 mit WinXP Pro SP2... Es wäre schön, wenn das Synchronisieren für diese Voraussetzungen auch funktionieren würde...
lg, BS6.
Hallo BS6,
versuch es einmal mit der freeware Emoze.
Die läuft auch mit Outlook 2000. Neben emails, kann man sich auch neue Einträge im Kalender, neue Kontakte und Aufgaben übertragen lassen (OTA).
Das bedeutet, dass Du zunächst gewohnt synchronisierst (ActiveSync)und ab dann nur noch Emoze verwendest (z.B. über WLan).
Tipp: Mit Termin-Serien kann er nicht so gut umgehen. Daher lieber die Termine jeweils einzeln eingeben.
Eine Erklärung findet Du unter (interner Link) kostenlose push-email für Symbian-Handy Smartphone und PDA - freeware Emoze.
Ansonsten geht auch noch Funambol. Leider habe ich noch keinen Beitrag darüber verfasst. Melde Dich, wenn Du Unterstützung brauchst (am besten per email).
Post a Comment