kostenlos Programme im iPhone-Style starten - freeware FreeStyleWM für PDA
Dies ist der zweite Teil, der sich mit der freeware "FreeStyleWM", die eine iPhone-like Oberfläche für PDAs ermöglicht, befasst.
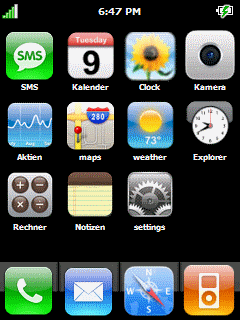 Das Hauptaugenmerk dieses Beitrages liegt auf der Anpassung des layouts und der Programme, die mittels Klicken auf die eingebundenen Bildchen gestartet werden.
Das Hauptaugenmerk dieses Beitrages liegt auf der Anpassung des layouts und der Programme, die mittels Klicken auf die eingebundenen Bildchen gestartet werden.Desweiteren möchte ich Ihnen zeigen, wie man direkt Telefonate zu vorhandenen Kontakten initiert und Webseiten aus dieser iPhone-like Oberfläche öffnet.
Wenn Sie Informationen zu weiteren features dieses kostenlosen Programms erhalten möchten oder sich für den Download-Link interessieren, so darf ich Ihnen den ersten Teil empfehlen: "kostenlos iPhone-like-Oberfläche für PDA - freeware FreeStyleWM" (interner Link zu Teil 1).
In einem weiteren dritten Teil können Sie nachlesen, wie man aus der per default enthaltenen Oberfläche (siehe Bild unten rechts) eine iPhone-like Oberfläche (siehe Bild oben rechts) erstellt: "kostenlos fingerfreundlicher Launcher für PDA - freeware FreeStyleWM mit iPhone-Style" (interner Link).
Nutzung
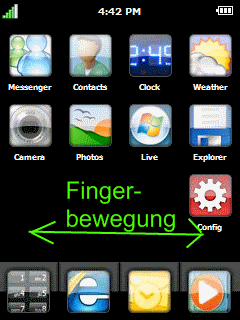 Wie bereits im ersten Teil erwähnt, stehen 5 einzelne Oberflächen zur Verfügung. Mittels Fingerbewegung auf dem screen wechselt man zwischen diesen.
Wie bereits im ersten Teil erwähnt, stehen 5 einzelne Oberflächen zur Verfügung. Mittels Fingerbewegung auf dem screen wechselt man zwischen diesen.In jeder einzelnen Oberfläche findet man die 4 statischen Buttons (ganz unten) vor.
Diese lassen sich ebenso an seinen Bedarf anpassen wie alle anderen Buttons.
Möglich ist es auch, einen Platzhalter (durtchsichtig) einzubinden.
Die folgenden screenshots und die Anleitung stammen von einem PDA mit WM6 bei der Verwendung der Version 0.1.1.1 von FreeStyleWM sowie der Version 0.1.1.1 von Contact Applet.
Personalisierung
Um die iPhone-like Oberfläche anzupassen, kann man entweder:
 aus der Oberfläche heraus den Button "Confic" verwenden, wobei die IconConfic.exe-Datei gestartet wird. [Auch hier gilt: Nicht wundern, man sieht zwischendurch den Datei-Manager.] oder
aus der Oberfläche heraus den Button "Confic" verwenden, wobei die IconConfic.exe-Datei gestartet wird. [Auch hier gilt: Nicht wundern, man sieht zwischendurch den Datei-Manager.] oder- manuell die Datei IconConfic.exe starten.
Nach dem Beenden der Datei IconConfic.exe (gilt somit für beide obige Punkte) wird automatisch die iPhone-Oberfläche gestartet.
Innerhalb des customizers findet man einige Reiter vor, die ich Ihnen nun sukzessive vorstellen werde.
Innerhalb des customizers findet man einige Reiter vor, die ich Ihnen nun sukzessive vorstellen werde.
Reiter "Icons"
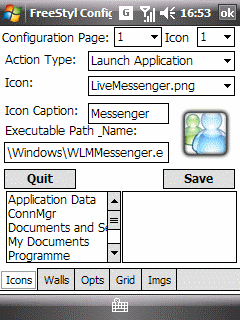 Innerhalb dieses Reiters kann man für jeden (!) einzelnen Button in jeder (!) der einzelnen 5 Oberflächen festlegen,
Innerhalb dieses Reiters kann man für jeden (!) einzelnen Button in jeder (!) der einzelnen 5 Oberflächen festlegen,- welches Bildchen verwendet,
- welcher Text unter dem Bildchen eingeblendet,
- welches Programm (man ordnet eine exe-Datei zu) gestartet bzw.
- welche Funktion (man ordnet eine lnk-Datei zu) eingebunden bzw.
- welche anderen Dateien* geöffnet bzw.
- welche Telefonnummer eines vorhandenen Kontakts eingebunden (man startet damit direkt einen Anruf)
*) Möglich ist es, beispielsweise eine winword-Datei oder einen Musik-File zuzuordnen. Es gibt aber auch die Option, einen swf-file zuzuweisen. Damit lässt sich z.B. der "kostenlose Cube" (Infos hier) starten oder aber auch der in FreeStyleWM enthaltene screensaver (Locker.swf) sowie die Kontakt-Applikation (contacts.swf).
En detail gilt nun folgendes:
- Configuration Page
 Hier legt man zunächst fest, welche der 5 (Auswahl von "1", "2" usw.) möglichen Oberflächen personalisiert werden sollen.
Hier legt man zunächst fest, welche der 5 (Auswahl von "1", "2" usw.) möglichen Oberflächen personalisiert werden sollen.
Möglich ist es zudem (Auswahl von "Static"), eine der 4 Buttons, die sich unten auf jeder einzelnen Oberfläche befinden, anzupassen. - Configuration Icon
Maximal stehen 12 Plätze für jede der zuvor ausgewählten Oberfläche zur Verfügung. Hat man jedoch als "Configuration Page" "Static" ausgewählt, so muss die Icon-Zahl zwischen 1 und 4 liegen. - Action Type
Möglich ist hier: "Launch Applikation" - Mittels des unteren linken Fensters lässt sich der Ordner bestimmen. Durch das rechte, untere Fenster kann man entweder eine exe-Datei oder eine Verknüpfung (lnk-Datei) zuordnen.
"Launch Applikation" - Mittels des unteren linken Fensters lässt sich der Ordner bestimmen. Durch das rechte, untere Fenster kann man entweder eine exe-Datei oder eine Verknüpfung (lnk-Datei) zuordnen.
Dadurch, dass es möglich ist, lnk-Dateien zuzuordnen, kann man jede System-Funktion direkt aufrufen (Beispiele: Aufrufen des Speichers, neue email an Kontakt xy verfassen, SMS-Eingang anzeigen lassen, zum today-screen wechseln usw.*)- "Dial Phone Number" - Jede einzelne Telefonnummer jedes in PocketOutlook vorhandenen Kontakts wird im unteren Fenster angezeigt und kann mittels Markieren ausgewählt werden.
- "Visit Web Page" - Möchte man direkt eine Internetseite öffnen, so gibt man in die vorhandene Zeile die URL ein. Wichtig hierbei ist, dass man "http://" bei der Angabe weglässt.
- "Remove this icon" - Diese Funktion ist eigentlich überflüssig. Möchte man einen "leeren" Platz vorfinden, so ordnet man später einfach das Icon "BLANK.png" zu.
- "Chainch to New SWF" - Wie bereits erwähnt, lassen sich hier andere Flash-Annimationen (swf-Dateien) zuordnen.
Möchte man den vorhandenen screensaver zuordnen, markiert man im rechten, unteren Fenster "Locker.swf" aus; wählt man "Contacts.swf" aus, so wird die Kontakte-Applikation gestartet.
- Icon
 Jedes im Ordner "Launcher Icons" vorhandene Bildchen kann zugeordnet werden. Möchte man eigene Bildchen anfertigen, so sind ein paar wissenswerte Informationen dazu nachzulesen unter der headline "eigene Bildchen erstellen", welche sich im dritten Teil befindet.
Jedes im Ordner "Launcher Icons" vorhandene Bildchen kann zugeordnet werden. Möchte man eigene Bildchen anfertigen, so sind ein paar wissenswerte Informationen dazu nachzulesen unter der headline "eigene Bildchen erstellen", welche sich im dritten Teil befindet. - Icon Caption
Der Text, der sich unter jedem Bildchen befinden soll, kann jetzt eingegeben werden. Im Reiter "Opts" lässt sich zudem die Farbe des Textes bestimmen sowie auch festlegen, dass der Text nicht eingeblendet werden soll.
*) Gerade das Einbinden von lnk-Dateien eröffnet viele Möglichkeiten. Aus diesem Grund möchte ich Ihnen 3 Beiträge an die Hand geben, die viele möglichen Funktionen von lnk-Dateien aufzeigen (interne Links):
- System-Befehle (Speicher, Batterie usw.) sowie SMS + email + Telefon-Funktion in andere Programme einbinden - howto für PDA mit Windows Mobile (Teil 2)
- SMS email Aufgaben Kontakte Termine einbinden und direkt öffnen - Verknüpfungen zu PocketOutlook-Komponenten - howto für PDA
- kostenlos zweidimensionaler Cube vom HTC Touch für jeden PDA - freeware Slither's Cube Launcher - fingerfreundlicher Launcher (Auch im Cube werden ausschliesslich lnk-Dateien eingebunden, über die man Programme startet. Eine Inspiration kann es wert sein...)
Jedes Mal, wenn Sie Veränderungen an einem der Icons vorgenommen haben und ein weiteres ausgewählt haben, werden Sie gefragt, ob die Veränderungen übernommen werden sollen.
Möchte man sich sein "Werk" ansehen, so wählt man den "OK"-Button aus. Automatisch wird die iPhone-Oberfläche gestartet.
Möchte man sich sein "Werk" ansehen, so wählt man den "OK"-Button aus. Automatisch wird die iPhone-Oberfläche gestartet.
Reiter "Grid"
Dieser Reiter dient dem Überblick: Markiert man eines der Icons und wählt "Edit" aus, lassen sich die Zuordnungen editieren.
Aber: Markiert man zunächst ein Icon, wählt "Swap" aus und markiert ein weiteres Icon, werden diese ausgetauscht.
Aber: Markiert man zunächst ein Icon, wählt "Swap" aus und markiert ein weiteres Icon, werden diese ausgetauscht.
Reiter "Walls"
Möchte man ein anderes Hintergrundbild verwenden, so muss dieses im Ordner "Wallpapers" als jpg-File vorliegen (240x320 Pixeln).
Auf Wunsch lassen sich auch alle (!) im Ordner "Wallpapers" enthaltenen Hintergrundbilder als Rotation einbauen. Festzulegen ist das Zeitintervall in Sekunden.
Auf Wunsch lassen sich auch alle (!) im Ordner "Wallpapers" enthaltenen Hintergrundbilder als Rotation einbauen. Festzulegen ist das Zeitintervall in Sekunden.
Reiter "Opts"
Wer den internen screensaver mit lock-Funktion eingebaut hat, kann bestimmen, ob die Uhr analog oder digital angezeigt werden soll (siehe Bilder unten).
Ich persönlich würde jedoch eher die freeware S2U2 nutzen, da diese dem iPhone "näher kommt": "kostenlos iPhone-like screensaver mit lock-Funktion - freeware S2U2 für PDA - ex Slide2Unlock" (interner Link)
Ich persönlich würde jedoch eher die freeware S2U2 nutzen, da diese dem iPhone "näher kommt": "kostenlos iPhone-like screensaver mit lock-Funktion - freeware S2U2 für PDA - ex Slide2Unlock" (interner Link)
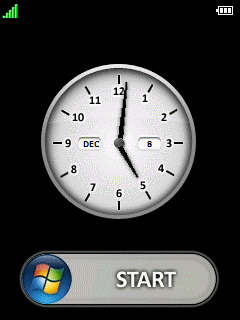
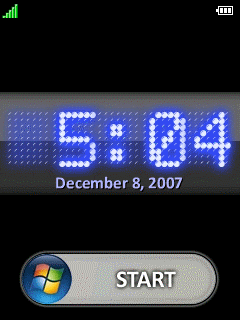
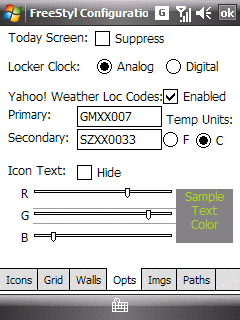 Möchte man die Text-Farbe des unter jedem der 12 Icon angezeigten Text anpassen, so stehen RGB-Farben als Auswahlmöglichkeit zur Verfügung. Je nach den Veränderungen, wird der Text "Sample Text Color" in der von Ihnen eingestellten Farbe angezeigt (siehe Bild rechts).
Möchte man die Text-Farbe des unter jedem der 12 Icon angezeigten Text anpassen, so stehen RGB-Farben als Auswahlmöglichkeit zur Verfügung. Je nach den Veränderungen, wird der Text "Sample Text Color" in der von Ihnen eingestellten Farbe angezeigt (siehe Bild rechts).Wie zu Eingang erwähnt, lasse ich zumindest momentan die Wetter-Option aus, da diese noch nicht wirklich funktionsfähig ist.
Reiter "Imgs"
Um seine in PocketOutlook eingebundenen Kontaktbilder später zuordnen zu können, klickt man auf den Balken "Convert Contact Images".
momentan gilt (siehe Bild unten links): Um später diese Bildchen verwenden zu können, müssen diese aus dem Ordner "CPICS" in den Ordner "LauncherIcons" verschoben werden. Nötig ist es dann, den customizer neu zu starten.
momentan gilt (siehe Bild unten links): Um später diese Bildchen verwenden zu können, müssen diese aus dem Ordner "CPICS" in den Ordner "LauncherIcons" verschoben werden. Nötig ist es dann, den customizer neu zu starten.
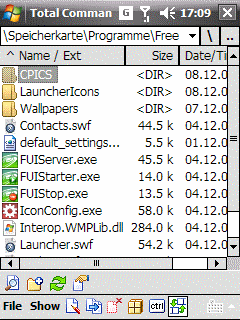
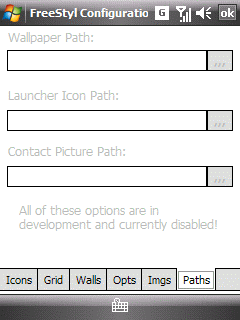
In einer zukünftigen Version ist dies nicht mehr nötig. Stattdessen passen Sie im Reiter "Path" die Angabe unter "Contact Pictures Path" an (siehe Bild oben rechts):
\Speicherkarte\Programme\FreeStyle\CPICS
bzw.
\Programme\FreeStyle\CPICS\
Leider liegen diese Bilder nicht in der Form vor, dass man diese rein optisch gesehen einfach so verwenden kann - es fehlt ihnen die nötige "durchsichtige Umrandung".
Wie man diese anpasst, entnehmen Sie bitte dem dritten Teil: : "kostenlos fingerfreundlicher Launcher für PDA - freeware FreeStyleWM mit iPhone-Style" (interner Link).
\Speicherkarte\Programme\FreeStyle\CPICS
bzw.
\Programme\FreeStyle\CPICS\
Leider liegen diese Bilder nicht in der Form vor, dass man diese rein optisch gesehen einfach so verwenden kann - es fehlt ihnen die nötige "durchsichtige Umrandung".
Wie man diese anpasst, entnehmen Sie bitte dem dritten Teil: : "kostenlos fingerfreundlicher Launcher für PDA - freeware FreeStyleWM mit iPhone-Style" (interner Link).


















1 Kommentar:
Hallo,
ich habe leider das Problem, dass FreeStyleWM seine Einstellungen nicht speichert, obwohl ich auf SAVE drücke.
Woran könnte das liegen?
Gruß
Post a Comment